Utilizzare uno sfondo Dxf nelle Piante
Il programma ha la possibilità di importare nel foglio Edit|Pianta una planimetria esterna salvata in formato Dxf, che una volta caricato e posizionato sul foglio consente di velocizzare di molto i tempi necessari per la definizione dei fili fissi dei montanti in pianta.
Per avere una gestione più efficiente dello sfondo consigliamo di preparare il file Dxf secondo le seguenti istruzioni:
- la lettura del Dxf eseguita nel programma si limita alle sole linee, per cui è necessario esplodere da Cad la planimetria Dxf prima di salvarla;
- lo snap del programma riconoscerà gli estremi e la mezzeria di ogni linea, quindi conviene che i fili fissi cadano in corrispondenza di un estremo di linea o nella sua mezzeria;
- le fillature appesantiscono di molto il Dxf e possono essere di disturbo nell’individuazione precisa dei fili fissi con lo snap, consigliamo pertanto di non includere fillature ed altri elementi grafici non essenziali nel Dxf;
- la procedura di importazione dello sfondo richiede la conoscenza dell’unità di misura utilizzata per le lunghezze nel Dxf, che consigliamo pertanto di accertare.
Cliccando sul pulsante Sfondo Dxf  della barra strumenti si apre la seguente barra comandi per la gestione degli sfondi Dxf:
della barra strumenti si apre la seguente barra comandi per la gestione degli sfondi Dxf:

![]() Azione inserisci: consente di inserire lo sfondo.
Azione inserisci: consente di inserire lo sfondo.
![]() Azione cancella: consente cancellare/nascondere lo sfondo.
Azione cancella: consente cancellare/nascondere lo sfondo.
![]() Azione sposta: consente di spostare lo sfondo.
Azione sposta: consente di spostare lo sfondo.
Come inserire uno sfondo Dxf
Cliccando sul pulsante Sfondo Dxf  e quindi sul pulsante Inserisci
e quindi sul pulsante Inserisci ![]() , si apre il seguente foglio che consente di eseguire le operazioni di importazione dello sfondo.
, si apre il seguente foglio che consente di eseguire le operazioni di importazione dello sfondo.
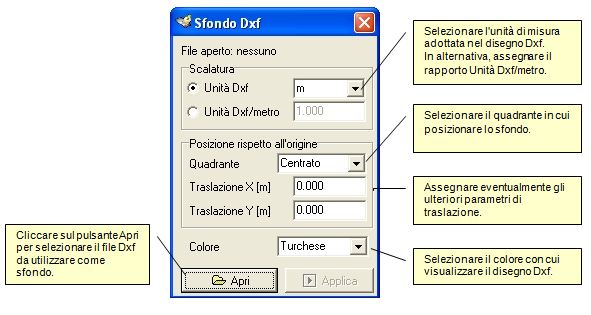
Importare uno sfondo
- Selezionare l'unità di misura adottata nel disegno Dxf nel combo box Unità Dxf. In alternativa, assegnare il rapporto Unità Dxf/metro.
- Selezionare il quadrante in cui posizionare lo sfondo, nel combo box Quadrante ed assegnare i parametri di traslazione lungo X e lungo Y. In alternativa, si potrà riposizionare lo sfondo una volta importato con la funzione Sposta.
- Selezionare il colore con cui visualizzare le linee del Dxf.
- Cliccare sul pulsante Apri. Compare una finestra usuale di selezione file, che consente di aprire il file Dxf, che comparirà immediatamente sul foglio delle piante.
- Se la scalatura e la posizione non sono quelle desiderate si può tornare nel foglio di gestione Dxf e riassegnare opportunamente i parametri.
Ecco nell’ordine gli elenchi predefiniti nei combo box presenti sul foglio, rispettivamente Unità Dxf, Quadrante e Colore.



Nascondere o riapplicare uno sfondo
La visualizzazione dello sfondo può essere momentaneamente sospesa cliccando sul pulsante Nascondi, riportato nella finestra di gestione dello sfondo. In alternativa si può cliccare sul pulsante Cancella della barra comandi Dxf.
Per riapplicare uno sfondo nascosto in precedenza, cliccare sullo stesso pulsante utilizzato per nascondere lo sfondo, che in questo caso riporta la dicitura Applica.
Come caricare uno sfondo diverso da quello attuale
Aprire il foglio di gestione Dxf, cliccare sul pulsante Apri e selezionare un nuovo file Dxf.
Come riposizionare uno sfondo
Una volta caricato, lo sfondo appare nel foglio Piante. Si può adesso riposizionarlo, se si vuole che l’origine delle coordinate in Edisis corrisponda ad un particolare punto dello sfondo.
Cliccando sul pulsante Sfondo Dxf  e quindi sul pulsante Sposta
e quindi sul pulsante Sposta ![]() , si ha la possibilità di eseguire tale operazione con due modalità:
, si ha la possibilità di eseguire tale operazione con due modalità:
- Spostare il Dxf rispetto al sistema di riferimento di Edisis
Cliccare un punto del Dxf, tenere premuto, spostare il cursore sul punto finale e rilasciare il click. - Assegnare l’origine [0, 0] ad un punto cliccato
Tenere premuto il tasto Ctrl della tastiera e cliccare col mouse il punto del Dxf che deve corrispondere all’origine [0, 0] del sistema di riferimento Edisis.
Come utilizzare gli sfondi
Una volta che lo sfondo è visualizzato nella vista Piante, si controlli che le dimensioni di scalatura siano quelle attese, leggendo le coordinate in almeno due punti caratteristici, come due fili fissi equidistanti. Basta portare il cursore sul punto e leggere le coordinate riportate in basso a sinistra della finestra.
Si può, quindi, spostare lo sfondo per collocarlo nella posizione desiderata, zoomare il disegno ed iniziare con le operazioni di input. Si possono, ad esempio, inserire i montanti, cliccando sulle posizioni dei fili fissi. L’operazione è molto facilitata se il filo fisso di un montante cade in corrispondenza dei punti di estremo o di mezzeria di una linea Dxf. Infatti, quando il mouse passa nelle vicinanze di uno di questi punti, la funzione snap evidenzia il punto con una crocetta diagonale e consente l’inserimento di precisione del filo fisso.
L’utilità maggiore dello sfondo Dxf è proprio nell’inserimento dei montanti e quindi nella definizione dei fili fissi della pianta tipo. Una volta inseriti i montanti, si può continuare con l'inserimento delle campate, come mostrato nella successione di figure seguenti.
Si noti come nell'importazione Dxf vengano disabilitate le fillature degli elementi, che potrebbero nascondere parzialmente lo sfondo. Le fillature possono però essere riattivate dal foglio Opzioni di disegno.
Quando lo sfondo ha esaurito la sua funzione può essere nascosto e il lavoro può proseguire con la definizione degli altri elementi della struttura.
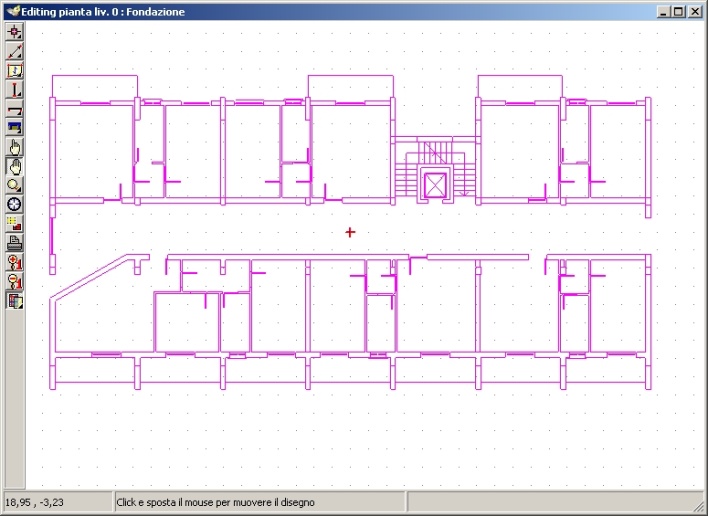
Inserimento di uno sfondo
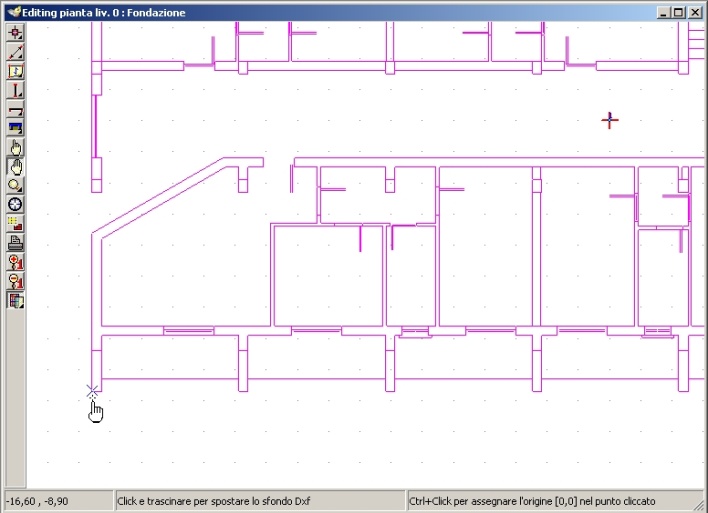
Definizione dell’origine (Ctrl+click nel punto)
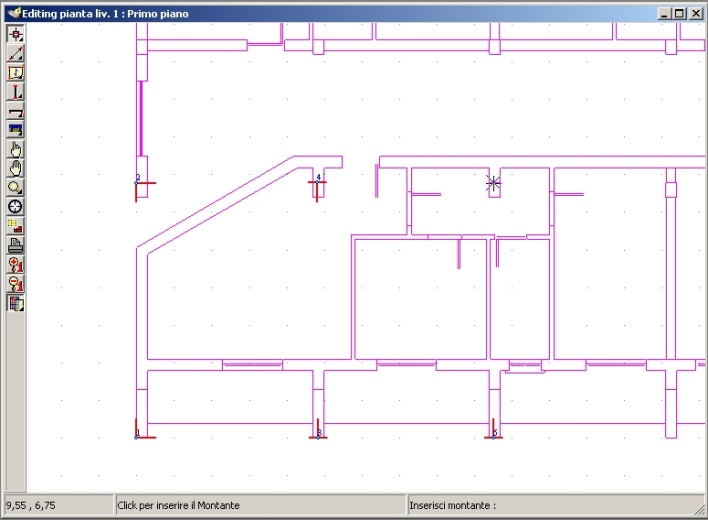
Inserimento dei fili fissi montanti con lo snap
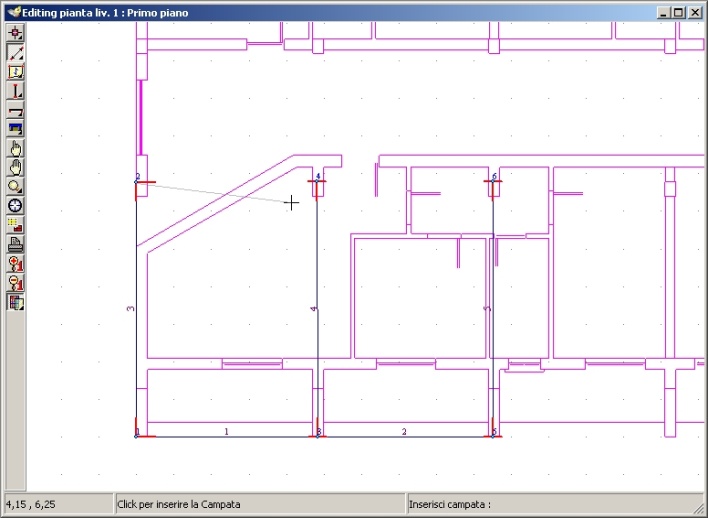
Definizione delle campate
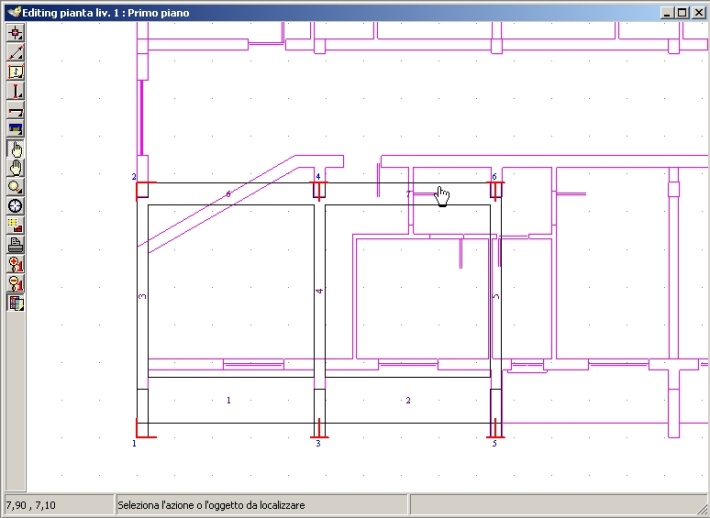
Inserimento di pilastri e travi ad un piano
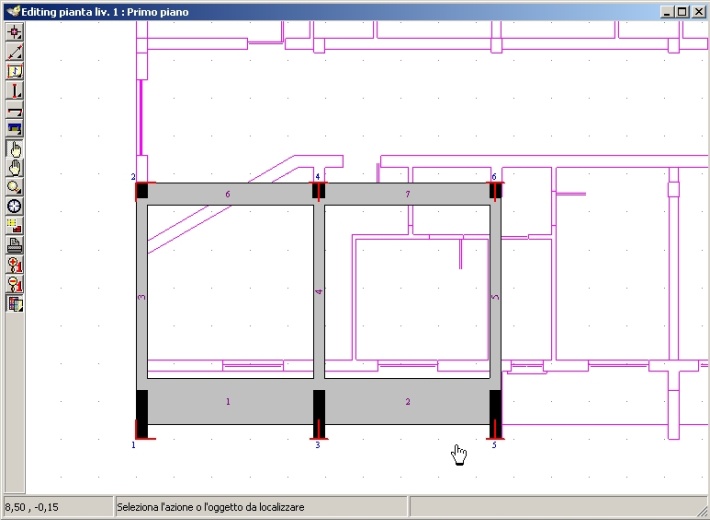
Vista con fillature attivate
