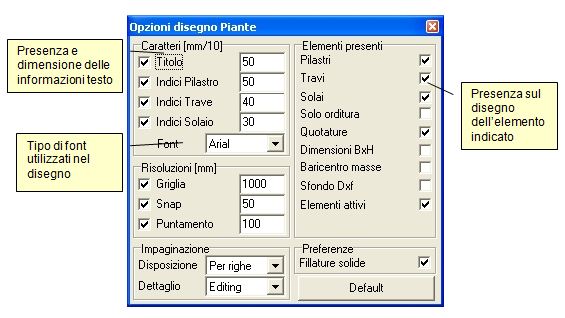Foglio Pianta
Il foglio si apre scegliendo l’opzione di menù Edit|Pianta.
Nel foglio viene riportata la pianta degli elementi strutturali al livello indicato nel titolo.
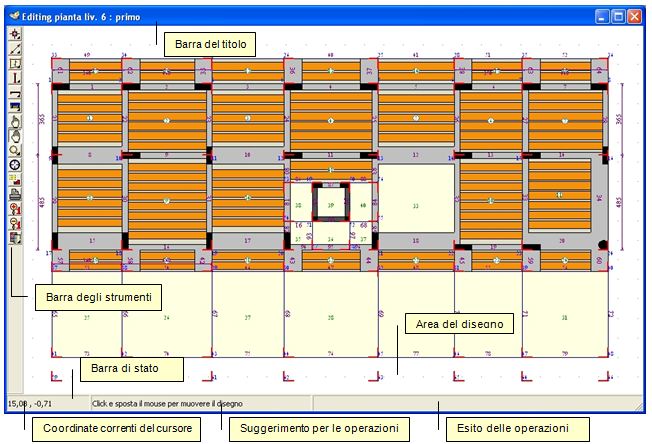
L’area di disegno è rappresentata da un piano con riferimento cartesiano. Spostando il mouse all’interno di questa area si può notare come nell’area coordinate vengano aggiornate le coordinate correnti del cursore. Se è stata effettuata l’analisi vengono riportate anche le posizioni del baricentro delle masse (punto di colore blu).
Nella finestra sono presenti inoltre vari componenti utilizzati per la gestione del disegno e delle informazioni:
- barra del titolo, in cui si riporta il riferimento del disegno;
- barre strumenti, con i pulsanti associati agli strumenti di lavoro;
- barra di stato, in cui si riportano informazioni.
Barra di stato
La barra di stato è suddivisa in tre settori:
- Area coordinate: riporta la posizione corrente del cursore, espressa in metri.
- Area suggerimenti: ospita suggerimenti relativi allo strumento correntemente selezionato;
- Area esiti: per i messaggi sull’esito dell’ultima operazione eseguita.
Popup menù
Cliccando con il tasto destro del mouse nell’area del Disegno appare un Menu di tipo popup, con altri comandi disponibili e la sequenza accelerata per avviare il comando da tastiera.
I comandi disponibili nel menù popup sono:
- Opzioni del foglio di disegno, per aprire il foglio “Opzioni del foglio disegni”;
- Opzioni di disegno, per aprire il foglio “Opzioni di disegno”

Barra Strumenti
La barra strumenti si compone di una serie di pulsanti a cui sono associate delle azioni:
Si tenga presente che alcuni pulsanti possono anche risultare non abilitati, in funzione del dettaglio corrente del disegno. Ad esempio nel dettaglio Editing, il più indicato per le operazioni di input e modifica grafica, i pulsanti degli elementi sono tutti abilitati, nel dettaglio Schema sono abilitati solo i pulsanti Montante e Campata, mentre per il dettaglio Esecutivo nessun pulsante elemento è abilitato.
 Elemento montante: apre la barra strumenti montanti.
Elemento montante: apre la barra strumenti montanti.
 Elemento campata: apre la barra strumenti campate.
Elemento campata: apre la barra strumenti campate.
 Elemento zona solaio: apre gli strumenti zone solaio.
Elemento zona solaio: apre gli strumenti zone solaio.
 Elemento pilastro: apre la barra strumenti pilastri.
Elemento pilastro: apre la barra strumenti pilastri.
 Elemento trave: apre la barra strumenti travi.
Elemento trave: apre la barra strumenti travi.
 Elemento solaio: apre la barra strumenti solai.
Elemento solaio: apre la barra strumenti solai.
 Individua elemento: consente di selezionare un elemento cliccandolo col mouse e di sincronizzare tutte le finestre aperte rispetto all’elemento cliccato.
Individua elemento: consente di selezionare un elemento cliccandolo col mouse e di sincronizzare tutte le finestre aperte rispetto all’elemento cliccato.
 Sposta il disegno: consente l’operazione di spostare il disegno cliccando e trascinando il mouse.
Sposta il disegno: consente l’operazione di spostare il disegno cliccando e trascinando il mouse.
 Zoom: apre la barra strumenti zoom.
Zoom: apre la barra strumenti zoom.
 Vista di default: ridimensiona e centra il disegno in proporzione alle dimensioni della finestra.
Vista di default: ridimensiona e centra il disegno in proporzione alle dimensioni della finestra.
 Dettaglio del disegno: consente cambiare il dettaglio del disegno secondo un ciclo di opzioni composto da: Schema, Editing, Carichi permanenti, Carichi accidentali, Esecutivo.
Dettaglio del disegno: consente cambiare il dettaglio del disegno secondo un ciclo di opzioni composto da: Schema, Editing, Carichi permanenti, Carichi accidentali, Esecutivo.
 Anteprima di stampa: consente di attivare l’anteprima di stampa del disegno.
Anteprima di stampa: consente di attivare l’anteprima di stampa del disegno.
 Ingrandisci i caratteri: aumenta le dimensioni dei font dei caratteri.
Ingrandisci i caratteri: aumenta le dimensioni dei font dei caratteri.
 Riduci i caratteri: riduci le dimensioni dei font dei caratteri.
Riduci i caratteri: riduci le dimensioni dei font dei caratteri.
![]() Sfondo Dxf: apertura e gestione di un disegno Dxf da utilizzare come sfondo.
Sfondo Dxf: apertura e gestione di un disegno Dxf da utilizzare come sfondo.
Barre strumenti degli elementi strutturali
Cliccando su uno dei pulsanti che rappresenta un elemento strutturale, come il bottone trave o pilastro, si apre la barra strumenti relativa a quell’elemento, che rende disponibili alcune azioni tipiche, quali Inserisci, Cancella, Sposta, Modifica e Quota.
![]()
Le azioni sugli oggetti sono le seguenti, la descrizione di dettaglio è nei paragrafi successivi:
![]() Azione inserisci: consente di attivare l’azione di inserimento.
Azione inserisci: consente di attivare l’azione di inserimento.
![]() Azione cancella: consente di attivare l’azione di cancellazione.
Azione cancella: consente di attivare l’azione di cancellazione.
![]() Azione sposta: consente di attivare l’azione di spostamento.
Azione sposta: consente di attivare l’azione di spostamento.
![]() Azione modifica: consente di attivare l’azione di modifica.
Azione modifica: consente di attivare l’azione di modifica.
![]() Azione quota: consente di attivare l’azione di quotatura.
Azione quota: consente di attivare l’azione di quotatura.
Barre strumenti di zoom
Cliccando sul pulsante Zoom si apre la barra delle azioni di zoom, nella quale sono disponibili tre diverse azioni, spiegate nel dettaglio più avanti.
![]()
![]() Zoom ingrandisci: per attivare l’azione di ingrandimento intorno ad un punto
Zoom ingrandisci: per attivare l’azione di ingrandimento intorno ad un punto
![]() Zoom riduci: per attivare l’azione di riduzione intorno ad un punto
Zoom riduci: per attivare l’azione di riduzione intorno ad un punto
![]() Zoom a finestra: per attivare l’azione di ingrandimento a finestra.
Zoom a finestra: per attivare l’azione di ingrandimento a finestra.
Traslazione del disegno
Il disegno può essere spostato all’interno dell’area di disegno mediante mouse o tastiera.
 Dopo aver cliccato sul pulsante
Dopo aver cliccato sul pulsante  della barra degli strumenti,
della barra degli strumenti,
- Cliccare sul tasto sinistro e trascinare il mouse all’interno dell’area di disegno
- rilasciare il click quando il disegno ha raggiunto la posizione desiderata.
 ↑ sposta il disegno verso il basso;
↑ sposta il disegno verso il basso;
↓ sposta il disegno verso l’alto;
← sposta il disegno verso destra;
→ sposta il disegno verso sinistra;
SHIFT ↑ sposta velocemente il disegno verso il basso;
SHIFT ↓ sposta velocemente il disegno verso l’alto;
SHIFT ← sposta velocemente il disegno verso destra;
SHIFT → sposta velocemente il disegno verso sinistra;
Cambio di livello
E’ possibile cambiare velocemente il livello cliccando sui seguenti pulsanti della barra comandi frequenti
 per passare al livello superiore
per passare al livello superiore
 per passare al livello inferiore
per passare al livello inferiore
Opzioni di disegno
Le opzioni del disegno sono accessibili dal popup menù che compare, come già detto, cliccando con il tasto destro del mouse sull’area di disegno o dalla tastiera mediante i tasti <CTRL>+<O>.
Una discussione più generale sulle Opzioni di disegno è stata svolta in un paragrafo precedente di questo stesso capitolo, a cui si rimanda per le modalità di uso e per i criteri di dimensionamento dei caratteri per il testo.
Nel foglio Opzioni di disegno Piante possono essere assegnate alcune preferenze del disegno, quali la presenza del titolo e degli indici degli elementi, le dimensioni dei caratteri, la risoluzione di griglia, di snap e di puntamento. Inoltre, nel riquadro Elementi presenti si può attivare o disattivare la vista di particolari elementi del disegno, specifici per ogni tipo di disegno. Nel caso delle piante si può ad esempio escludere il disegno dei solai, abilitando magari il disegno del solo simbolo di orditura, o le quotature o ancora la scrittura delle dimensioni BxH sopra ogni trave.