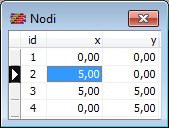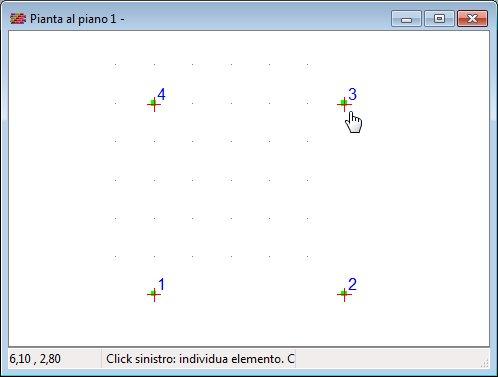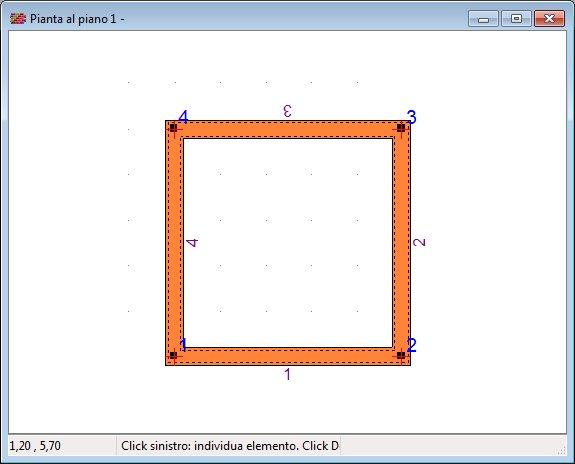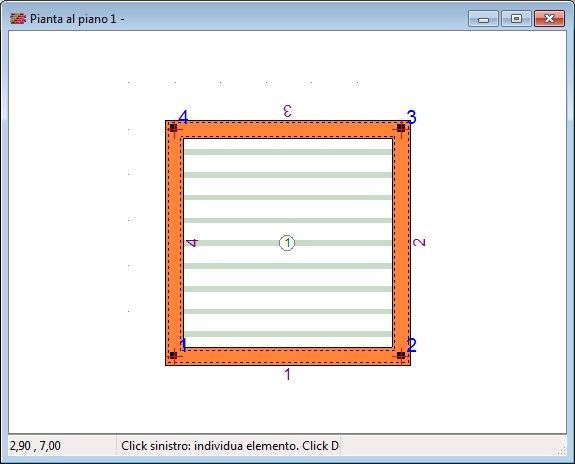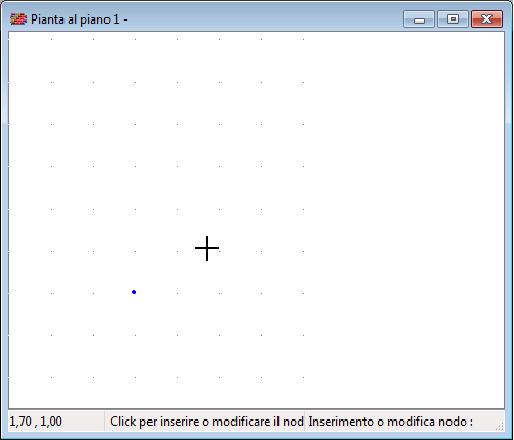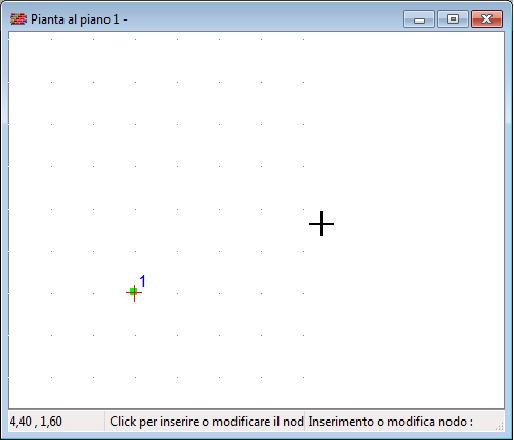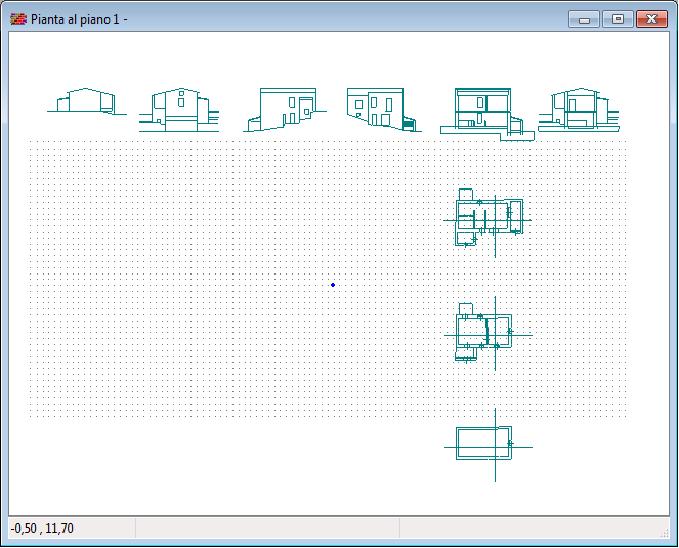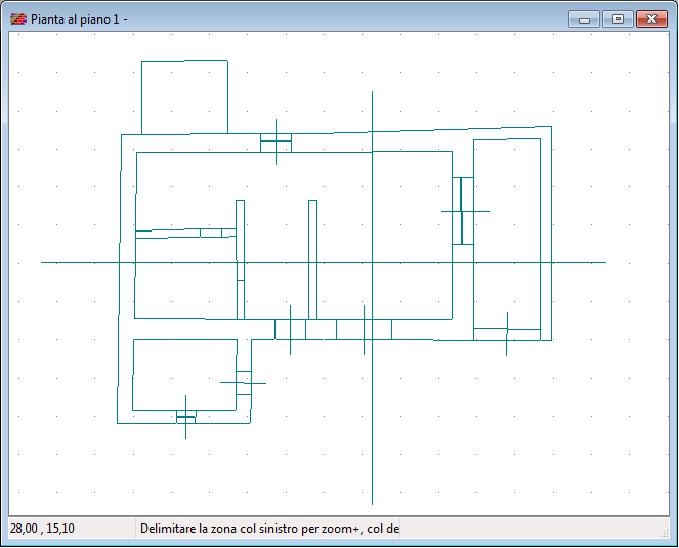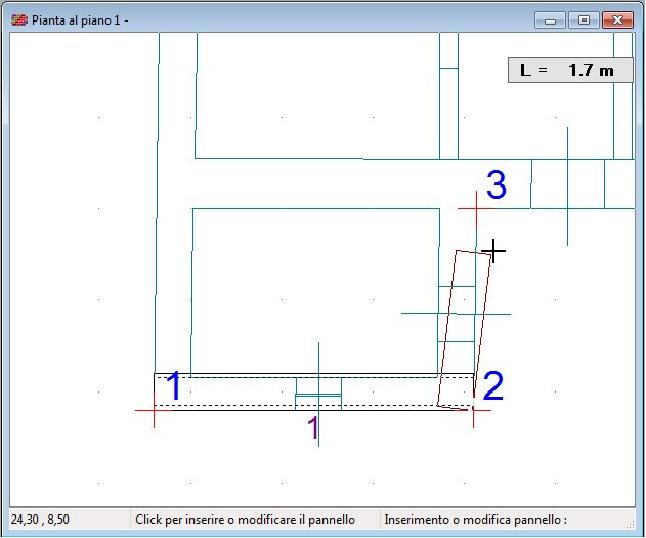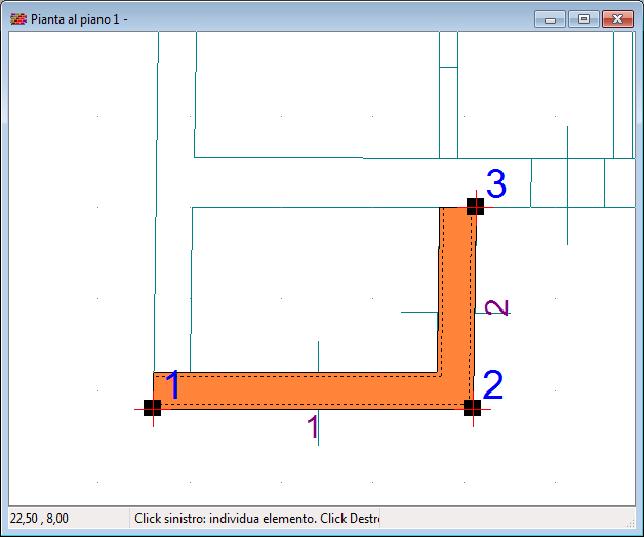Preparazione dei dati di input tabellare/grafico
In questo paragrafo si descrivono le operazioni preliminari alla fase di input, consigliate per un corretto inserimento dei dati.
- Definizione della pianta tipo
- Prima di iniziare la sessione di lavoro è consigliabile definire su una pianta tipo dell'edificio un sistema di riferimento ortogonale X,Y con origine qualsiasi e quindi identificare i pannelli, il loro spessore e il loro filo fisso, in funzione della posizione delle riseghe da un piano all’altro. Una volta individuati i fili fissi dei pannelli, la posizione del nodo di incrocio fra due o più pannelli convergenti ricade in genere nel punto di intersezione delle linee di filo fisso, ad esempio lo spigolo esterno comune di due pannelli perimetrali.
- Si tenga presente che la posizione dei nodi è la stessa a tutti i piani. Il pannello viene definito fra due nodi, e la sua posizione rispetto alla congiungente i due nodi di estremità è definita col filo fisso o assegnando direttamente un valore di disassamento.
- Si può quindi iniziare disponendo nodi e pannelli, facendo riferimento al piano primo dell’edificio, senza preoccuparsi in questa fase degli altri dettagli di definizione come la presenza delle aperture, dei tiranti o dei cordoli, che potranno essere inseriti in una fase successiva.
- Nella pratica, l’inserimento dei dati può avvenire per digitazione diretta nelle griglie di definizione o costruendo la pianta con l’editore grafico disponibile nella finestra Edit Pianta. Entrambi i modi sono validi e interscambiabili e l’utente troverà senza particolari difficoltà il modo a lui più congeniale.
- Ad esempio, pensiamo ad una pianta quadrata 5x5 m, composta da 4 pannelli. Si tratta di definire 4 nodi e 4 pannelli, vediamo come.
- Input da griglia
- Nella griglia Dati Nodi, si definiscono i 4 nodi, assegnandone le coordinate.
- I nodi definiti sono visibili nel disegno pianta.
|
|
|
- Nella griglia Dati Pannelli, si definiscono i 4 pannelli, assegnandone solo i due nodi di estremità. Nella griglia Dati Solai si definisce un solaio assegnando i vertici nodali 1 2 3 4.
- Man mano che l’inserimento procede, gli elementi compaiono nel disegno pianta.
|
|
|
|
|
|
|
- Input grafico
- Volendo rifare le stesse operazioni con l'input grafico, apriamo la finestra Edit Pianta e selezioniamo il comando Nodo|Inserisci, cliccando prima sul pulsante Nodo e poi quello dell'azione Inserisci.
- Muovendo il mouse, vediamo che la posizione corrente è indicata nel riquadro inferiore sinistro della finestra. Clicchiamo quindi per inserire i quattro nodi nelle posizioni desiderate.
- Vediamo innanzitutto come selezionare il comando Nodo|Inserisci

- Dopodichè, l'inserimento di un nodo avviene cliccando nella posizione desiderata.
|
Spostando il mouse vediamo le coordinate in basso a sinistra |
Clicchiamo per inserire il primo nodo |
- Si continua con la definizione dei pannelli, utilizzando il comando Pannello|Inserisci, cliccando sul primo nodo e trascinando il mouse sul secondo nodo.
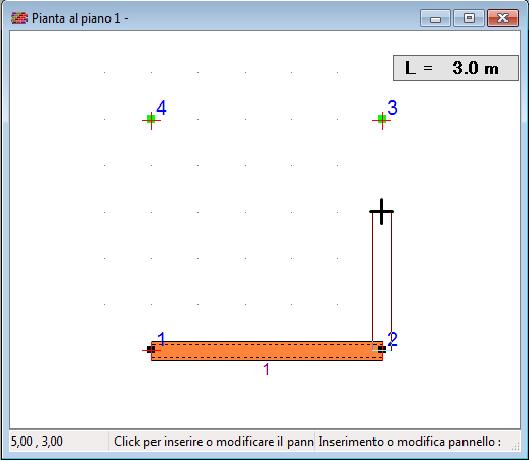
Per inserire un pannello clicchiamo sul primo nodo e trasciniamo sul secondo nodo
- Si può continuare in maniera analoga per inserire il solaio e le aperture. In alternativa si poteva procedere senza definire preventivamente i nodi, ma tracciando direttamente i pannelli: in questo modo i nodi venivano creati in automatico.
- Lavorare su uno sfondo DXF
- Nella vista pianta si può inoltre importare uno sfondo Dxf ed utilizzarlo per velocizzare l'input grafico.
- L'inserimento dei nodi può essere eseguita con precisione, in quanto è attiva una funzione di snap che individua sul DXF gli estremi e la mezzeria di ogni linea. Dopo aver posizionato i nodi, si può continuare con l'inserimento dei pannelli e delle aperture, come mostrato nelle figure seguenti. Quando lo sfondo non serve più può essere rimosso e il lavoro può proseguire con la definizione degli altri elementi della struttura.
- Vediamo innanzitutto come selezionare il comando Dxf|Inserisci

- Una volta letto il Dxf, eseguiamo uno zoom su una delle piante presenti.
|
Inserimento di uno sfondo Dxf |
Zoom su una pianta |
- Iniziamo quindi ad inserire i nodi in prossimità degli incroci e poi continuiamo con la definizione dei pannelli.
|
|
|
- Input combinato
- L’input da griglia e l’input grafico possono naturalmente combinarsi insieme nel modo più vario, in quanto sono perfettamente equivalenti. L’utente potrà avvalersi di entrambi secondo le proprie preferenze. All’immediatezza dell’input grafico, fa riscontro la sinteticità di rappresentazione e la visione d’insieme del dettaglio numerico che offre la griglia, che per queste ragioni gioca un ruolo fondamentale nelle operazioni di controllo o di confronto.
- In determinati casi, l’inserimento in griglia probabilmente può risultare più veloce che non lavorando per via grafica, ad esempio nell’assegnazione delle coordinate dei nodi, quando la loro risoluzione è più fine dell’intervallo di snap dell’input grafico.
- In ogni caso i due modi sono sempre strettamente correlati, una operazione da griglia ha i suoi effetti immediati sul disegno e viceversa. Il programma, inoltre, prevede un utile funzione di sincronismo, che consente di sincronizzare una griglia dati sull’elemento selezionato in una vista grafica, utilizzando il comando Seleziona disponibile nella barra strumenti Vista.
- Le operazioni di modifica possono essere eseguite sia dall’input grafico che dalla griglia: dall’input grafico con i comandi Sposta o Modifica, disponibili per i vari elementi supportati, nodi, pannelli, solai, aperture e tiranti. Si selezionano le caratteristiche da modificare e quindi si cliccano gli elementi a cui apportare quelle modifiche. Dalla griglia, basta ridigitare il valore da modificare o, nel caso questo si ripetesse su più elementi, usare la funzione copia-incolla.