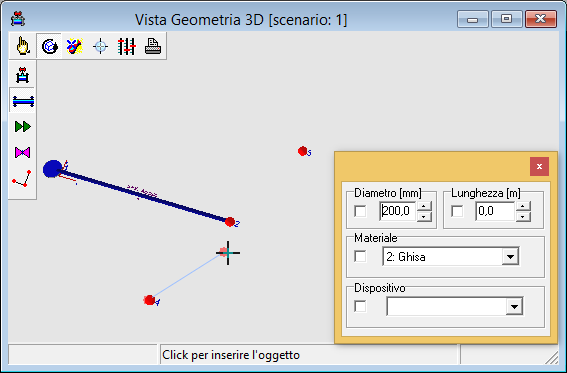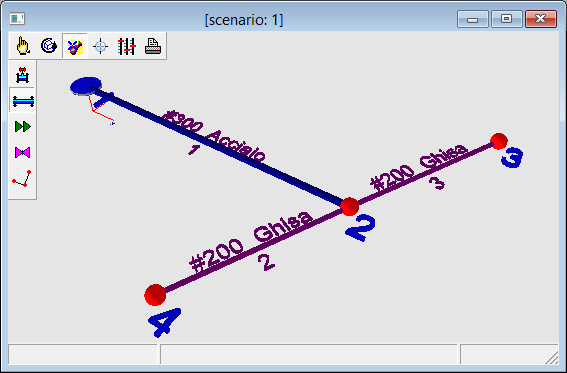Esempio di inserimento di una rete
Descriveremo in questo paragrafo le operazioni da eseguire per inserire una piccola rete, composta da quattro nodi e tre rami. Concettualmente, la procedura rimane valida anche per reti di dimensioni maggiori.
Input prevalentemente in griglia
L'esempio verrà svolto prevedendo un input prevalentemente digitato, utilizzando le griglie del menù Dati. In un paragrafo successivo, descriveremo una modalità prevalentemente grafica di definizione della stessa rete.
Preparazione dei dati
Per i nodi, i dati richiesti sono:
- le coordinate X, Y e Z;
- la quota del pelo libero dell'acqua invasata nel caso di nodo serbatoio;
- la portata di servizio uscente dalla rete, in funzione delle utenze da soddisfare.
Per i rami, i dati da assegnare sono:
- le incidenze nodali del ramo, cioè il nodo di inizio e di fine del ramo;
- la lunghezza, se tale valore non viene assegnato il programma lo valuta in automatico in funzione delle coordinate dei nodi;
- il diametro interno della tubazione;
- il materiale che costituisce la tubazione e lo stato di usura della sua superficie interna.
La definizione dei materiali
Supponiamo che nella nostra rete siano presenti tubazioni in acciaio nuove, rivestite in bitume e tubazioni in ghisa, in servizio da svariati anni, fortemente corrose.

La definizione della rete può iniziare definendo i due materiali in questione nel foglio Tipi di materiali. Aprendo il foglio con l'opzione di menù Dati|Tipi di materiali, si aggiunge una riga a quella già preesistente di default e si procede alla definizione del materiale e dello stato di usura, su entrambe le righe. Si scelga per entrambi la formula di Hazen-Williams e si clicchi sul checkbox per adottare i coefficienti predefiniti. Infine si assegni a ciascun materiale un colore diverso, per facilitare le operazioni grafiche di controllo.
Definizione digitata dei nodi
Si apra il foglio Dati|Nodi, si aggiungano le righe e si proceda all'assegnazione delle coordinate e delle quote per i quattro nodi. Si imposti la tipologia del primo nodo a "serbatoio" e quella dei restanti tre a "generico".
Per il primo si assegni l'altezza piezometrica (quota dell'acqua rispetto al fondo), per gli altri si assegni la portata in uscita dalla rete.
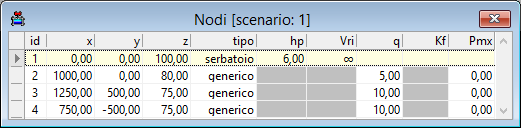
Definizione digitata dei rami
Si apra il foglio Dati|Rami, si aggiungano le righe e si proceda all'assegnazione dei diametri e dei materiali per i tre rami della rete. Si lasci a zero il valore della lunghezza, in modo farla calcolare al programma, alla prima esecuzione del controllo dati.
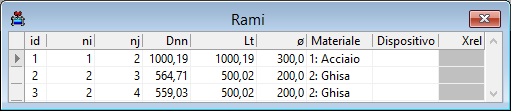
La vista della planimetria
A questo punto, aprendo Vista|Planimetria si potrà esaminare l'assetto planimetrico della rete definita. Si distinguono chiaramente i nodi e la loro tipologia, i nodi serbatoio sono rappresentati con quadratino blu, mentre i nodi generici con un cerchietto rosso. Il colore dei rami conferma la diversità di materiale tra il ramo 1 in acciaio e i rami 2 e 3 in ghisa.
Possiamo eventualmente arricchire il disegno aggiungendo col comando Nodo|Quota o Ramo|Quota informazioni aggiuntive e modificare qualche preferenza per enfatizzare gli spessori.
Esecuzione del controllo dati
Scegliendo l'opzione di menù Dati|Controllo, si esegue il controllo dei dati.
Nel caso particolare, compaiono dei messaggi che avvisano sull'impostazione automatica della lunghezza dei rami per quei rami in cui essa risultava non assegnata.
Esecuzione dell'analisi ed esame dei risultati
Possiamo procedere quindi all'esecuzione dell'analisi chiamando l'opzione Analisi|Esegui.
Immediatamente a valle dell'analisi viene riportato il Quadro delle verifiche che mostra i risultati ottenuti e mette in evidenza eventuali problemi di sottodimensionamento.

Informazioni sui risultati raggiunti sono subito disponibili nella vista planimetrica in cui si notano i versi del flusso sui rami e i valori della quota e dell'altezza piezometrica nei nodi.
Altre informazioni possono trarsi dall'esame delle mappe di impegno. Informazioni più dettagliate di carattere numerico, sono disponibili nelle griglie risultati nodi e risultati rami o, ancora, dal preview del tabulato di calcolo.
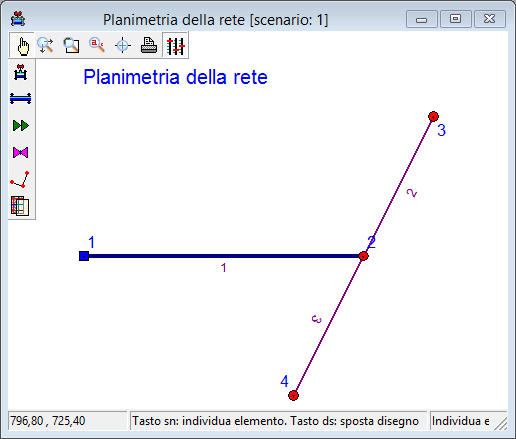
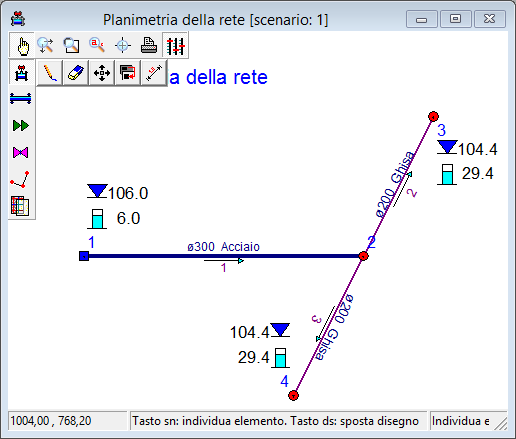

Input prevalentemente grafico
La stessa rete può essere definita graficamente utilizzando la barra strumenti della vista planimetrica 2D. Dopo aver definito i materiali come indicato nel paragrafo precedente si apra subito la Vista|Planimetria, che appare vuota nella situazione di default di nuovo file.
Impostazione del contesto applicativo e dimensionale
Per preimpostare la scala dei simboli grafici che appariranno nella planimetria e nelle altre viste grafiche selezioniamo il contesto dimensionale nel foglio dei Dati generali.scegliendo l'opzione "Max 1 km", accettando anche il contesto applicativo "Rete in pressione generica" (preimpostato) e fluido allo stato liquido.
Per facilitare il posizionamento dei nodi col mouse può anche essere utile in questo caso aumentare lo snap a 1000 cm (10 m) nel foglio delle Opzioni di disegno, oppure importare uno sfondo dxf se disponibile.
Definizione grafica dei nodi
Nella vista della planimetria attiviamo il comando Inserisci nodo, cliccando sul pulsante Nodi e poi sul bottone dell'azione Inserisci. Comparirà una formina che consente di impostare i dati dell'elemento che si va ad inserire.
Per il primo nodo impostiamo il tipo a "serbatoio", la quota geometrica (fondo serbatoio) a 100 m, l'altezza piezometrica a 6 m (altezza acqua rispetto al fondo del serbatoio) e clicchiamo nella posizione (0, 0), in corrispondenza della quale comparirà un quadratino vuoto che rappresenta il nodo serbatoio. Poi impostiamo il tipo a "generico", la quota a 80 m e la portata (in uscita dalla rete ) a 5 l/sec e clicchiamo nella posizione (1000, 0) per inserire il secondo nodo. Continuiamo in questo modo per gli altri due nodi, salvo modificare i dati della portata e della quota geometrica.
Nel caso l'elemento venga inserito con un dato non corretto, si può sempre intervenire con la funzione grafica Modifica, che prevede l'impostazione del dato da assegnare nella formina di supporto e poi l'individuazione col mouse degli elementi a cui assegnarlo. In alternativa, si può anche aprire la corrispondente griglia dati e digitare il dato nella riga corrispondente all'elemento.
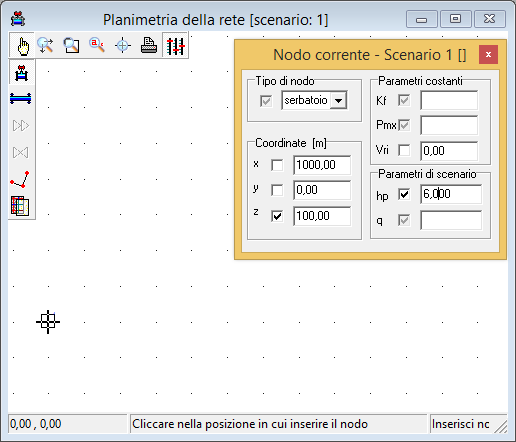
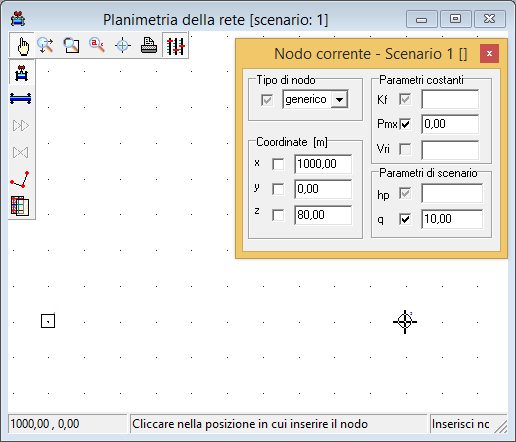
Definizione grafica dei rami
Clicchiamo sul pulsante Rami e scegliamo l'azione Inserisci. Nella formina Ramo corrente impostiamo il diametro a 80 mm, il materiale a Acciaio. Quindi tracciamo il primo ramo cliccando sul nodo 1 e trascinando fino al nodo 2. Impostiamo adesso il materiale a Ghisa e procediamo in maniera analoga per i rami successivi.
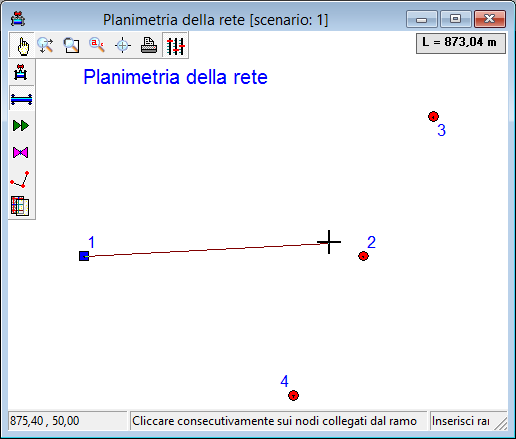
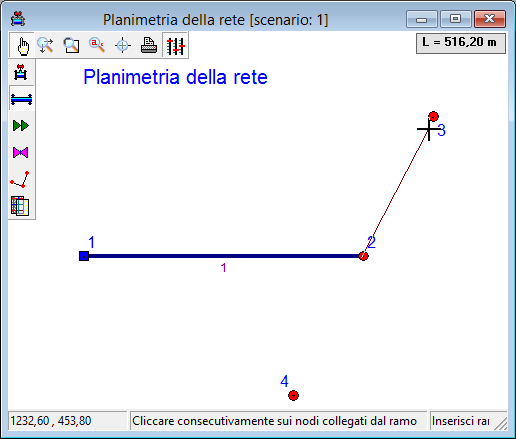
Applicazione di etichette di quotatura.
Per agevolare il controllo dei dati e per arricchire i disegni con altre informazioni è possibile apporre ai nodi e ai rami delle etichette di quotatura, selezionando l'oggetto (nodo, ramo), l'azione Quota e quindi cliccando sugli elementi da trattare.
Cliccando più volte, si cambia la posizione o il formato della quotatura. Inoltre le informazioni riportate dipendono anche dallo stato di analisi e se questa è stata eseguita vengono mostrati valori di calcolo (altezze piezometriche, portate, velocità di flusso).
Input grafico in ambiente 3D
Il programma permette inoltre anche operazioni di input e di modifica dei dati nell'ambiente 3D della geometria, che condividono con le corrispondenti funzioni dell'ambiente 2D le stesse modalità di selezione dei comandi e le stesse modalità operative.
Ad esempio, nella prima figura si vede una fase dell'inserimento di un ramo: l'operazione inizia chiamando il comando (cliccando sui pulsanti Ramo e Inserisci) ed impostando il diametro e il materiale nella formina di supporto. Nell'ambiente 3D quindi si cliccherà sul primo nodo e tenendo premuto si rilascerà il click sul secondo nodo.