Interfaccia a finestre
Tutte le opzioni attivabili dai menù dispongono di finestre nelle quali si inseriscono o dalle quali si ritraggono informazioni generali e di dettaglio, necessarie e utili per completare il lavoro di progetto nell’ambiente Edisis.
La pratica utilizzazione delle finestre è di seguito descritta.
Caratteristiche generali di una finestra
La finestra si presenta generalmente attraverso una porzione di area schermo riquadrata, dotata di una barra del titolo superiore e corredata, quando necessario, da uno o più componenti di seguito elencati:
- Barra degli strumenti
- Barra di stato
- Barre di scorrimento (Scroll bars)
- Campi numerici (Edit)
- Elenchi a comando (Combo box)
- Caselle di selezione (Check box)
- Pulsanti di attivazione e di variabilità (Spin-up)
- Menù a scomparsa (Popup menù)
Appresso sono evidenziati sommariamente i componenti impiegati più frequentemente nelle finestre, mentre per una descrizione più dettagliata si rimanda ai paragrafi successivi.
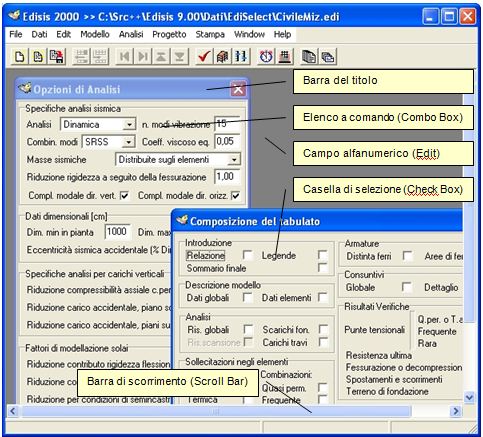
Coesistenza di più finestre
Le finestre in genere non occupano mai l’intero riquadro della schermata principale, perciò è possibile avere una visualizzazione contemporanea di più di esse, richiamandole con la semplice attivazione delle relative opzioni di menù.
La finestra attiva
Fra tutte le finestre presenti sullo schermo, quella attiva appare sempre in primo piano con la barra del titolo in colore vivo, mentre le altre (in background) presentano la barra del titolo in colore sbiadito.
Chiusura e ridimensionamento finestra
Ogni finestra dispone di alcuni pulsanti di comando sulla destra della barra del titolo. La pressione di uno di essi, tramite mouse, consente di ingrandire a dimensioni normali, ridurre ad icona o chiudere la finestra.
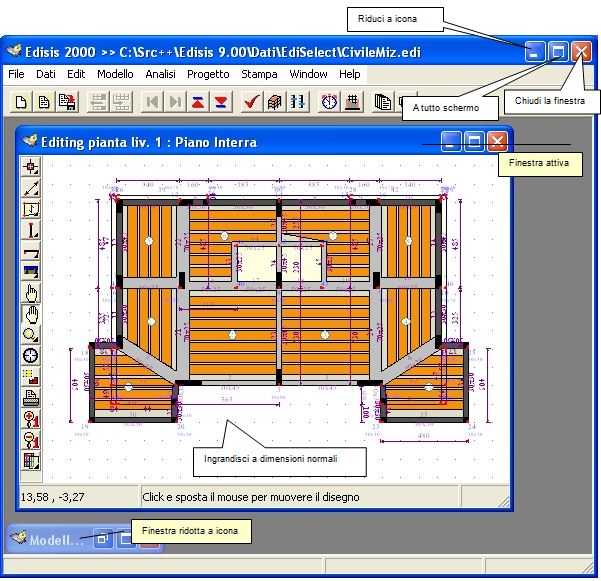
Cambiare la finestra attiva

- Spostare il cursore all’interno del riquadro occupato dalla finestra inattiva che si desidera selezionare.
- Effettuare un click: la finestra appare in primo piano con la barra del titolo in colore vivo.
Oppure:

- Aprire il menù contenente l’opzione relativa alla finestra che si intende visualizzare.
- Selezionare l’opzione in questione: la finestra, inattiva fino a questo momento, appare in primo piano con la barra del titolo in colore vivo.
Spostare una finestra sullo schermo

- Disporre il cursore all’interno della barra del titolo della finestra che si intende spostare.
- Effettuare un click col tasto sinistro del mouse senza rilasciare.
- Trascinare il cursore fino alla posizione desiderata sullo schermo.
- Rilasciare il tasto del mouse per confermare la posizione della finestra.
Modificare le dimensioni di una finestra

- Posizionare il mouse sul bordo o su uno spigolo della finestra da ridimensionare, in modo da visualizzare il cursore con l’aspetto di una freccia ambiversa ↔.
- Effettuare un click senza rilasciare il tasto sinistro del mouse.
- Trascinare il cursore assieme al bordo della finestra.
- Rilasciare il tasto del mouse per confermare la nuova dimensione della finestra.
Scorrere il contenuto di una finestra

- Se la finestra contiene valori numerici o testo, effettuare un click all’interno della casella visibile che si desidera selezionare.
Oppure, in generale:

- Puntare su una freccia direzionale dello scroll bar, se presente, e far scorrere il contenuto della finestra trascinando il mouse.
- Premendo i tasti <←>, <→>, <↑> e <↓> è possibile scorrere le caselle numeriche o di testo all’interno delle tabelle o le aree di disegno nelle finestre grafiche.
- Premendo i tasti <TAB> e <SHIFT>+<TAB> è possibile scorrere le caselle numeriche o di testo.
- Premendo il tasto <INVIO> si conferma generalmente un dato numerico o di testo di una casella, passando quindi a quella successiva.
Menù popup o a scomparsa
In molte finestre, alcuni comandi specifici sono posti in un menù popup, ovvero a scomparsa, che si attiva col tasto destro del mouse, consente di selezionare il comando e poi scompare.
Accanto ad ogni voce di menù, può essere indicata una sequenza del tipo Ctrl+U, Alt+L, o simili, che corrisponde alla sequenza accelerata per richiamare il comando da tastiera, senza aprire il popup menù.
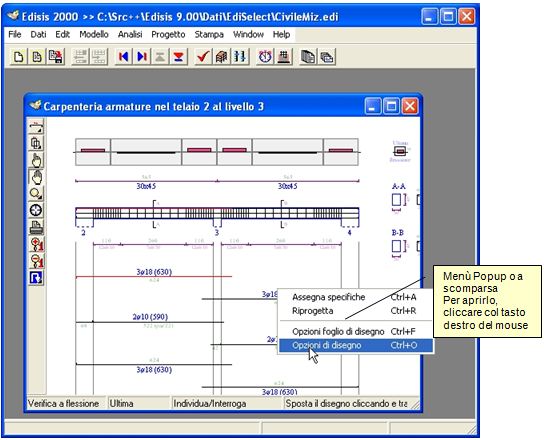
Aiuto in linea sulla finestra attiva

- Premere il tasto <F1>: appare un foglio di consultazione rapida contenente le informazioni indispensabili all’uso dell’opzione che si intende processare.
