Gestione dei menù
Lanciando il programma, apparirà la schermata principale dell’ambiente comprendente la barra dei menù (in alto sullo schermo) e la barra di stato (in basso sullo schermo). Al centro dello schermo è visibile la finestra About che riporta la versione del programma in uso e l'ultimo aggiornamento disponibile per il download dal sito aziendale. Questa finestra scompare non appena si effettua il primo click del mouse.
La barra dei menù
La barra dei menù, posta in alto sulla schermata principale, riporta una serie di voci che contemplano tutte le azioni attivabili nel programma, raggruppate per singolo menù in base ad una pari affinità. L’utente che dispone anche di minimali nozioni sull’uso di programmi e applicativi di Windows, non troverà difficoltà di sorta nell’operare con Edisis. I menù disponibili sono di seguito elencati e descritti in dettaglio nel seguito:
- Menù File: comprende le azioni relative alla gestione dei file.
- Menù Dati: comprende gli archivi da riempire per definire la struttura in ogni sua parte.
- Menù Edit: comprende le finestre e le opzioni di visualizzazione grafica in fase di definizione della struttura.
- Menù Modello: comprende le finestre generazione del modello e di visualizzazione del solido.
- Menù Analisi: comprende le azioni, le finestre e le opzioni relativi al calcolo e alla visualizzazione numerica dei risultati.
- Menù Progetto: comprende le finestre per la scelta dello stile di progetto e permette di avviare le fasi dello stesso.
- Menù Stampa: attiva la composizione del tabulato, il disegno delle armature e l’impostazione della stampante o del plotter.
- Menù Window: comprende le azioni di organizzazione automatica delle finestre attive.
- Menù Help: comprende la serie degli aiuti.
Come richiamare un menù

Effettuare un click sulla voce di menù che interessa, sulla barra superiore della schermata principale apparirà il menù a tendina richiesto.

- Premere il tasto <ALT>: la prima voce dei menù riportati sulla barra superiore dello schermo si affossa allo scopo di riconoscere la selezione corrente.
- Per aprire il menù desiderato, premere il tasto con la lettera corrispondente alla sottolineatura della voce associata. Ad esempio, dovendo aprire il menù “File”, basta premere il tasto <F> oppure <f>, in quanto la lettera “F” è enfatizzata dalla sottolineatura.
Oppure:
- Premere il tasto <ALT>.
- Scorrere le voci dei menù facendo uso dei tasti cursore <→> e <←>, e fermarsi sulla selezione desiderata.
- Premere il tasto <INVIO> per aprire il menù tendina corrispondente.
Riferimenti sintetici utilizzati nel manuale
- Nel seguito del manuale, per riferirsi ad un comando posto in un certo menù si userà la seguente sintassi: Menù|Comando. Ad esempio, la dizione File|Apri si riferisce al comando Apri posto nel menù File.
- Per indicare un comando da tastiera composto dalla pressione di due o più tasti, si userà la sintassi <1° tasto>+<2° tasto>+… . Ad esempio, la sequenza <Ctrl>+<U> indica di premere il tasto <Ctrl>, tenerlo premuto, e quindi premere il tasto <U>.
La struttura di un menù
Il menù tendina aperto viene visualizzato in un riquadro al di sotto della voce richiesta. Esso elenca la serie delle opzioni affini per il tipo di voce richiamata, quelle correntemente disponibili sono scritte in nero (colore attivo), mentre quelle non abilitate appaiono sbiancate.
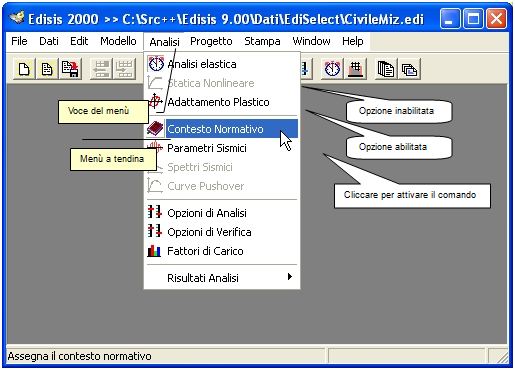
Selezione di un’opzione in un menù

- Dopo aver aperto il menù alla voce desiderata, scorrere il mouse in verticale fino ad evidenziare il nome dell’opzione da attivare, quindi effettuare un click su di essa. Sarà aperta la finestra corrispondente all’opzione richiamata.

- Dopo aver aperto il menù alla voce desiderata, scorrere la barra di evidenziazione tramite la pressione dei tasti cursore <↑> e <↓>, quindi soffermarsi sull’opzione desiderata.
- Premere il tasto <INVIO> per attivare l’opzione e aprire la finestra corrispondente.
Oppure:
- Dopo aver aperto il menù alla voce desiderata, premere il tasto corrispondente alla lettera enfatizzata dell’opzione da attivare. Ad esempio, dovendo attivare l’opzione “Apri” del menù “File”, basta premere semplicemente il tasto <A> o <a>.
Comandi disponibili a menù aperto

- Premere il tasto <→> per aprire un menù tendina successivo.
- Premere il tasto <←> per aprire un menù tendina precedente.
