Azione Inserisci/Modifica
Scegliendo l’azione Inserisci/Modifica viene visualizzato il pannello corrente di inserimento/modifica relativo all’oggetto corrente. I pannelli di inserimento/modifica consentono di selezionare la modalità inserimento o modifica, la posizione d’ordine per l’inserimento, i campi di assegnazione dei dati che caratterizzano l’elemento e le caselle di selezione ad essi associate.
I valori iniziali presenti nei campi sono quelli predefiniti o quelli dell’ultimo elemento cancellato. Si può comunque catturare i valori di un qualsiasi altro elemento esistente.
Per catturare i valori di un elemento esistente
- Tenendo premuto il tasto CTRL, cliccare sull’elemento da catturare.
Impostazione dei dati per l’inserimento o la modifica
Nel pannello associato al comando di inserimento/modifica si sceglie innanzitutto se l’operazione è di inserimento o di modifica, cliccando la relativa casella circolare di selezione. Quindi, si impostano i dati da assegnare all’elemento e si prosegue con le operazioni da mouse, che dipendono dal tipo di elemento che si sta trattando.
Riportiamo di seguito i pannelli di inserimento/modifica per i vari elementi.













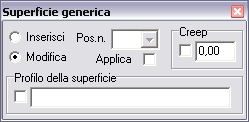
Modalità Inserimento
Nella modalita Inserimento alcune caselle dati possono essere non abilitate perché quella informazione si ricava dall’operazione grafica di inserimento col mouse. Ad esempio, nel pannello corrente Strati, quando si è nella modalità Inserimento, non è abilitata la casella Profilo. Questo perché l’operazione stessa di inserimento avviene cliccando consecutivamente i nodi che costituiscono il profilo e quindi questa informazione si ricava all’atto stesso dell’inserimento. Si può invece, assegnare nel pannello il materiale che compone lo strato che si andrà ad inserire.
NOTA : Nella prima fase di inserimento di un pendio si può anche accettare una lieve imprecisione sul valore delle coordinate o su dati di dettaglio, a vantaggio di una più veloce costruzione del modello stratigrafico. Una volta completato questo passggio, si potrà poi ritornare sugli elementi, affinandone la definizione con il comando Modifica o correggendo i dati direttamente dalle griglie del menù Dati. Il comando Modifica è molto efficiente perché uno stesso dato che si ripete su più elementi può essere assegnato velocemente, digitando e selezionando il dato nel pannello Modifica e cliccando quindi consecutivamente sugli elementi a cui assegnarlo.
Dettagli delle operazioni di Inserimento
I dettagli dell’operazione di inserimento dipendono dal tipo di elemento coinvolto.
Nodi
Per inserire un nodo basta cliccare in un punto qualsiasi.
Strati, falde, sbancamenti, rinterri e superfici generiche
Cliccare consecutivamente sui nodi del profilo superiore, costruendo una poligonale che si chiude cliccando due volte sull’ultimo nodo.
Bacini
Cliccare in un punto posto sul pelo libero del bacino.
Carichi
Cliccare consecutivamente sui due nodi di estremo della retta di carico.
Muri, paratie e geogriglie
Cliccare in un punto vicino alla posizione definitiva. Regolare quindi la posizione col comando Sposta.
Tiranti
Cliccare sul muro o sulla paratia a cui applicare il tirante, in corrispondenza della quota di ancoraggio.
Superficie circolare
L’inserimento di una superficie circolare segue modalità differenti in funzione dei vincoli imposti alla superficie.
Nel caso di superficie senza alcun vincolo imposto, cliccare dapprima nel centro e quindi all’estremità del raggio.
Nel caso di superficie con vincolo a raggio costante, se la casella di selezione raggio è contrassegnata, cliccare la posizione del centro. Se la casella non è contrassegnata, cliccare dapprima nel centro e quindi all’estremità del raggio, come nel caso nessun vincolo.
Nel caso di superficie passante per un nodo, cliccare la posizione del centro e quindi il nodo di passaggio.
Nel caso di superficie passante per due nodi o tangente alla congiungente fra due nodi cliccare la posizione del centro e quindi i due nodi coinvolti.
Nel caso di superficie passante per tre nodi cliccare consecutivamente i tre nodi di passaggio.
Modalità Modifica
Nella modalità Modifica, invece, è necessario assegnare i dati che si vogliono modificare e selezionare la casella a fianco del campo dati. L’operazione continua andando a cliccare gli elementi da modificare. Saranno modificati sull’elemento cliccato solo i dati contrassegnati, i restanti rimarranno immutati.