Foglio Composizione dei disegni
Il foglio si apre col comando Stampa|Disegni.
All’interno del foglio è possibile selezionare le tavole da includere, visualizzare l’anteprima di stampa, stamparle o esportarle in formato DXF.
Sul foglio sono presenti i seguenti componenti:
- i check box di selezione delle tavole, da effettuare con un click nella casella,
- i combo box di selezione delle scale, scegliendo nella lista la scala desiderata,
- la griglia con i check box di selezione delle singole travata,
- la griglia con i check box di selezione dei singoli pilastri,
- la griglia con i check box di selezione delle singole platee,
- il campo edit Piani, dove digitare gli indici dei piani di cui si richiede la stampa,
- il pulsante “Default” per selezionare velocemente tutte le travate e tutti i pilastri,
- il pulsante “Azzera”, per annullare ogni precedente selezione,
- il pulsante “Preview”, per aprire il foglio dell’anteprima di stampa, dotato di ulteriori comandi per la stampa o l’esportazione sia di singole pagine, sia di tutte le tavole,
- il pulsante “Dxf”, per ottenere l’esportazione dei disegni senza passare per l’anteprima,
- il pulsante “Stampa”, per avviare la stampa dei disegni senza passare per l’anteprima.
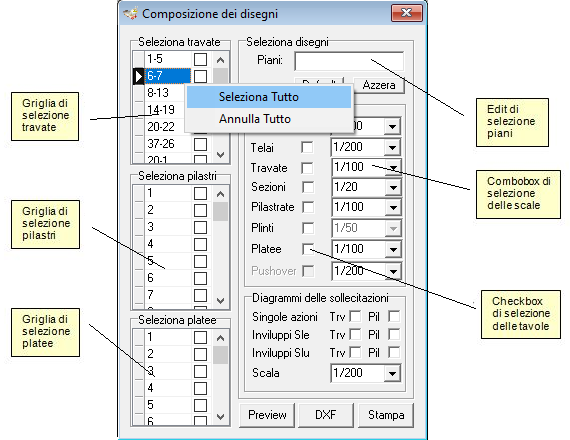
Operazioni tipiche di una sessione di stampa
Una tipica sessione di stampa passa attraverso le seguenti fasi:
- selezione delle tavole, delle scale e dei piani;
- vista in anteprima della successione delle tavole;
- stampa su carta di tutte le tavole o di singole tavole;
oppure
- esportazione RTF di tutte le tavole o di singole tavole.
Come comporre il tabulato disegni
La composizione del tabulato disegni passa attraverso la selezione
- delle tavole,
- delle scale,
- delle singole travi,
- dei singoli pilastri,
- delle singole platee,
- dei telai,
- dei piani.
La selezione delle tavole e dei singoli elementi va fatta cliccando nella casella del check box corrispondente.
La selezione dei piani avviene digitando l’indice dei piani separati da uno spazio all’interno del campo edit Piani. A questo riguardo possono anche essere usate le seguenti istruzioni sintetiche:
- il carattere * rappresenta tutti i piani,
- la sequenza 2..5 indica tutti i piani da 2 a 5.
In alternativa, si può anche cliccare sul pulsante “Selezione di default”, per selezionare velocemente tutte le travate e tutti i pilastri.
Cliccando col pulsante destro su
Opzioni di disegno
Cliccando col pulsante destro del mouse sul pannello di destra “Seleziona disegni” compare su video il menù delle opzioni di disegno, composto dalle seguenti voci:
- Opzioni di disegno piante
- Opzioni di disegno telai
- Opzioni di disegno travate
- Opzioni di disegno sezioni
- Opzioni di disegno pilastri
- Opzioni di disegno plinti
- Opzioni di disegno platee
- Opzioni di disegno pushover
All’interno di ogni singola voce è possibile personalizzare gli elementi da includere nelle stampe, selezionando ad esempio la riquadratura degli elementi o definendo la spaziatura tra gli stessi.
Cliccando col pulsante destro del mouse sulle griglie di sinistra "Seleziona Travate", "Seleziona pilastri" o "Seleziona platee" compare su video il menù delle opzioni di selezione, composto dalle seguenti voci:
- Seleziona Tutto
- Annulla Tutto
Con questi comandi è possibile selezionaree deselezionare velocemente tutte le righe della griglia.
Note tecniche sui files DXF prodotti da Edisis
Riportiamo di seguito alcune brevi note riguardanti i files DXF prodotti da Edisis 2000.
- I files DXF prodotti da Edisis sono compatibili con il formato Autocad® R14 DXF e successivi. Programmi Cad che ancora non supportino tale formato potrebbero avere problemi nella importazione dei disegni. Accertarsi, quindi, del formato DXF supportato dal proprio Cad e se necessario richiedere l’aggiornamento al fornitore del programma.
- I files DXF di Edisis, inoltre, sono strutturati per l’utilizzo dei layers di disegno, ognuno dei quali caratterizzato da un colore diverso e variabili nel numero in funzione del tipo di disegno. Si è cercato nel limite del possibile di disporre contorni, fillature e testo su layers diversi e di differenziare ancora in funzione dell’elemento di disegno. Ad esempio, nel disegno Pianta i contorni delle sezioni pilastri e la fillatura interna sono su layers diversi, e così anche il contorno pilastro e il contorno travi. Anche per il testo si utilizzano layers diversi, quando le dimensioni dei caratteri sono diverse o quando esiste qualche altra distinzione logica. Questo dovrebbe consentire una maggiore elasticità nell’assegnazione delle penne per la stampa con plotter dotati di questa tecnologia.
- Edisis assegna ad ogni elemento di disegno il colore Autocad® più vicino a quello usato in Edisis e non quello del layer. Se si volesse invece lavorare con i colori dei layer, una volta importato il DXF nell’ambiente Cad, basta selezionare tutto il disegno e col comando Proprietà assegnare il colore “by layer” a tutti gli elementi.
- Per il testo, Edisis definisce lo stile Standard assegnando ad esso il font dei caratteri correntemente selezionato nel foglio Opzioni di disegno. Usa quindi lo stile Standard per ogni elemento di testo presente nel disegno.
Se si volesse assegnare allo stile Standard un font di carattere diverso, si può esportare nuovamente i disegni da Edisis, assegnando nel foglio Opzioni di disegno il font desiderato, fra quelli disponibili. Oppure, una volta importato il Dxf in AutoCad®, utilizzare il comando STILE e assegnando allo stile Standard un font diverso, fra quelli proposti da AutoCad®. In questo modo, tuttavia, non si ha il controllo automatico degli ingombri del testo e quindi, se il nuovo font produce testo di lunghezza maggiore, potrebbero essere possibili sovrapposizioni dovute a spaziatura insufficiente.
Pulsante Dxf
Dopo aver effeettuato una selezione, cliccando sul pulsante DXF il programma procede all’impaginazione dei disegni e all’esportazione degli stessi in formato DXF (Drawing eXchange Format). Questo consente di aprire i disegni dai più diffusi programmi di disegno, per ulteriori elaborazioni grafiche. La stessa operazione può anche essere eseguita dal foglio Anteprima, dopo aver esaminato l'impaginato dei disegni.
Dopo aver cliccato sul pulsante DXF, il programma apre un foglio di selezione file, in cui si può assegnare o scegliere il nome della cartella in cui salvare i files DXF. L’operazione è simile al comando Salva del menù File.
Pulsante Stampa
Dopo aver effettuato una selezione, cliccando sul pulsante Stampa il programma procede all’impaginazione dei disegni e alla stampa degli stessi sulla stampante predefinita. La stessa operazione può anche essere eseguita dal foglio Anteprima, dopo aver esaminato l’impaginato.
Pulsante Anteprima
Dopo aver effettuato la selezione dei disegni, cliccando sul pulsante Anteprima il programma procede all’impaginazione dei disegni e mostra l’anteprima di stampa nel foglio “Preview disegni”, riportato nella seguente figura.
Il foglio Preview disegni
Il foglio Preview mostra l’aspetto finale della stampa, in funzioni delle “Opzioni disegno” ed “Opzioni foglio disegni” correntemente attive. Contiene al suo interno vari comandi, per scorrere o zoomare le tavole, per stampare o esportare in DXF tutto l’impaginato o la tavola correntemente visualizzata.
In particolare, i componenti presenti sul foglio sono i seguenti:
- Pulsanti Dietro e Avanti, attraverso i quali è possibile passare alla tavola successiva o a quella precedente;
- Pagina corrente, è un’etichetta che riporta la pagina corrente ed il numero di pagine totali;
- Combo box Zoom, contiene alcune opzioni di zoom predefinite;
- Pulsanti Stampa tutte e Stampa singola, sono due pulsanti, attraverso i quali è possibile effettuare la stampa della pagina corrente o dell’intero impaginato;
- Check box File DXF, se contrassegnato la successiva stampa non sarà inviata alla stampante, ma sarà esportata come file DXF, dopo aver scelto il nome del file.
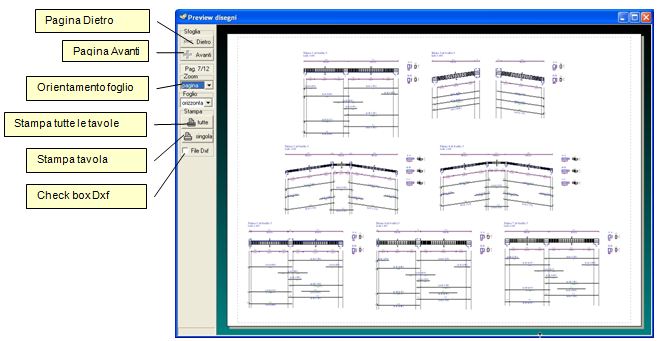
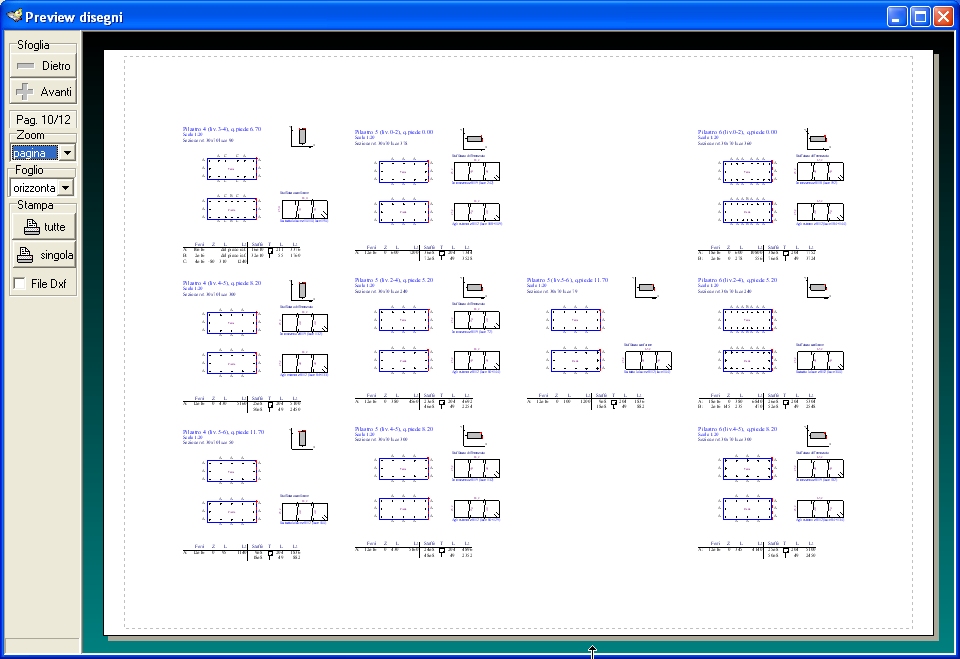
Stampa dall’Anteprima
All’interno del foglio Anteprima sono disponibili i comandi per stampare direttamente sia tutto l’impaginato, sia la tavola correntemente visualizzata. Basta cliccare rispettivamente sul pulsante Stampa Tutte o Stampa Singola.
Esportazione in formato DXF dall’Anteprima
L’esportazione DXF può anche avvenire dal foglio Anteprima. Basta contrassegnare il check box File DXF e quindi agire sui pulsanti Stampa Tutte o Stampa Singola. A questo punto, il programma apre un foglio di selezione file, in cui si può assegnare o scegliere il nome del file DXF su cui salvare la singola pagina o la cartella nel caso le tavole fossero più di una. L’operazione è simile al comando Salva del menù File.
