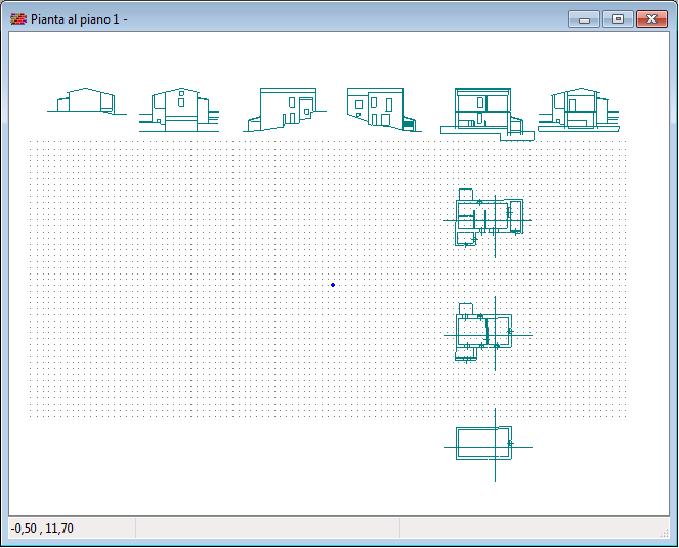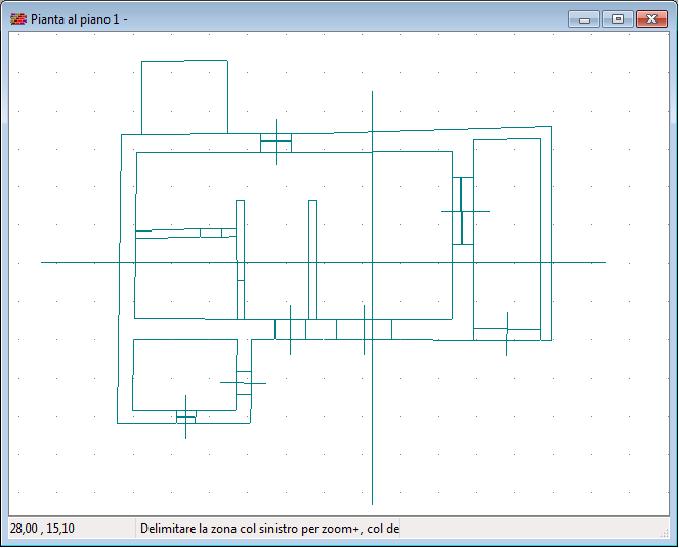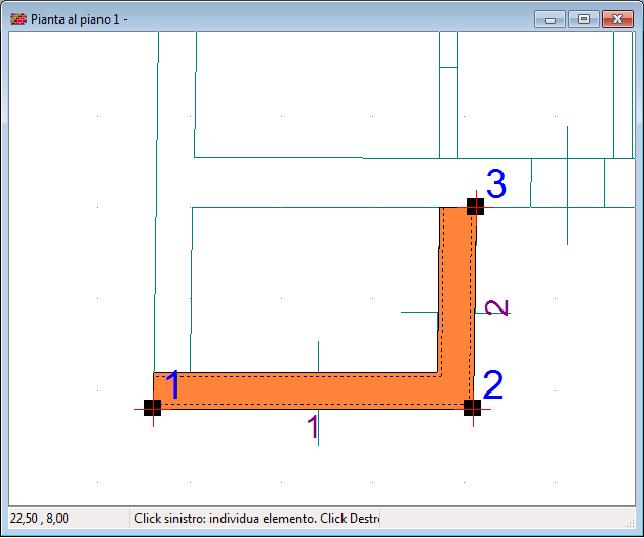Importazione di uno sfondo in Dxf/Ifc
Per attivare il comando:
![]() cliccare il pulsante Dxf della barra editing,
cliccare il pulsante Dxf della barra editing,
![]() cliccare l'azione Inserisci della barra editing
cliccare l'azione Inserisci della barra editing
- A questo punto si apre la finestra seguente per la gestione degli sfondi.
- L’opzione è attiva per la sola Vista Piante.
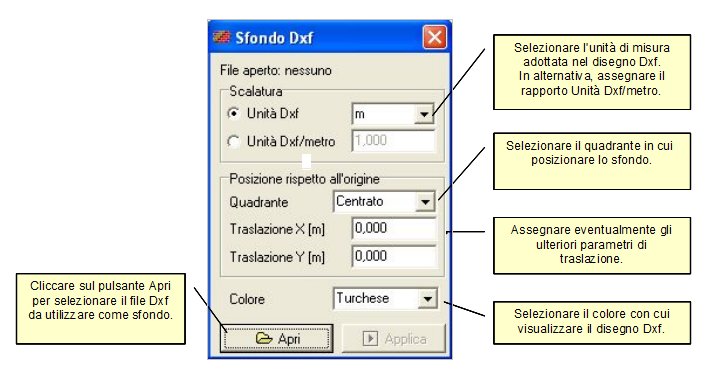
- Come importare uno sfondo
- Selezionare l'unità di misura adottata nel disegno Dxf nel combo box Unità Dxf. In alternativa, assegnare il rapporto Unità Dxf/metro.
- Selezionare il quadrante in cui posizionare lo sfondo, nel combo box Quadrante.
- Assegnare eventualmente gli ulteriori parametri di traslazione lungo X e lungo Y.
- Selezionare il colore con cui visualizzare le linee del Dxf.
- Cliccare sul pulsante Apri. Compare una finestra usuale di selezione file, che consente di selezionare il file Dxf da aprire.
- Aprendo il file Dxf, il programma legge tutte le entità linee e le riporta come sfondo nel disegno corrente.
- Se la scalatura e la posizione non sono quelle desiderate si può tornare nel foglio di gestione Dxf e riassegnare l'opzione.
- Ecco nell’ordine gli elenchi predefiniti nei combo box presenti sul foglio, rispettivamente Unità Dxf, Quadrante e Colore.
|
|
|
|
- Come nascondere uno sfondo
- Aprire il foglio di gestione Dxf e cliccare sul pulsante Nascondi.
- In alternativa, aprire il foglio Opzioni di disegno e disabilitare l'opzione Sfondo Dxf.
- Come riapplicare uno sfondo nascosto in precedenza
- Aprire il foglio di gestione Dxf e cliccare sul pulsante Applica.
- In alternativa, aprire il foglio Opzioni di disegno e abilitare l'opzione Sfondo Dxf.
- Come caricare uno sfondo diverso da quello attuale
- Aprire il foglio di gestione Dxf, cliccare sul pulsante Apri e selezionare un nuovo file.
- Come utilizzare gli sfondi
- Una volta che lo sfondo è visualizzato nella Vista Piante, si controlli che le dimensioni siano quelle attese, leggendo le coordinate in almeno due punti caratteristici, come due spigoli esterni. Basta portare il cursore sullo spigolo e leggere le coordinate riportate in basso a sinistra della finestra.
- Si può, quindi, spostare lo sfondo per collocarlo nella posizione desiderata, zoomare il disegno ed iniziare con le operazioni di input. Si possono, ad esempio, inserire i nodi, in corrispondenza degli spigoli dei muri, portando il cursore del mouse in prossimità dell'incrocio, attendere il riconoscimento dell'incrocio dato dalla funzione snap e cliccare per inserire il nodo. La funzione snap riconosce, in particolare, gli estremi e la mezzeria di ogni linea dello sfondo. Si può continuare con l'inserimento dei pannelli, come mostrato nella successione di figure seguenti e delle aperture. Si noti come nell'importazione Dxf vengano disabilitate le fillature degli elementi, che potrebbero nascondere parzialmente lo sfondo. Quando lo sfondo ha esaurito la sua funzione può essere nascosto e il lavoro può proseguire con la definizione degli altri elementi della struttura.
- Posizionamento veloce degli sfondi Dxf
- Nel foglio Edit Pianta è disponibile una funzione che consente di traslare lo sfondo Dxf in modo da far corrispondere l’origine delle coordinate [0, 0] del modello Por con un qualsiasi punto cliccato dello sfondo. La funzione si attiva nell’ambito del comando Sposta, tenendo premuto il tasto Control e cliccando direttamente il punto dello sfondo a cui assegnare l’origine. Rimane comunque la possibilità di spostare lo sfondo cliccando e trascinando lo sfondo in una nuova posizione.
|
|
|
|
Inserimento dei nodi e dei pannelli con lo snap |
Vista con fillature dei primi due pannelli |