Gestione delle griglie dati
I fogli dati sono in genere organizzati con una struttura a griglia, con disposizione per righe e colonne tipo foglio elettronico.
Ogni riga è dedicata ad un particolare elemento e i dati sono distribuiti sulle colonne. A secondo dei casi, gli elementi possono essere i nodi, le campate, le condizioni di carico, ecc. Sono previsti comandi per aggiungere o eliminare righe, che logicamente corrispondono ad aggiungere o eliminare elementi. Come si vedrà, questa operazione può essere eseguita cliccando sui pulsanti Inserisci riga o Elimina riga, presenti nella barra dei comandi frequenti.
Prima di entrare nel merito della descrizione dei dati relativi a ciascun foglio di lavoro, è opportuno conoscere ulteriori dettagli circa l’uso delle griglie.
Facendo riferimento ad un foglio griglia standard del menù “Dati”, si descrivono di seguito le relative caratteristiche di funzionamento, comuni a tutti i fogli contemplati nel menù.
La struttura della griglia
I dati sono ordinati in un formato tipo foglio elettronico, con righe e colonne.
La riga raccoglie tutti i dati di definizione di un particolare elemento. La riga fissa, posta sulla parte superiore della tabella ha la funzione di didascalia e contiene le sigle dei dati riportati nelle colonne; la prima colonna fissa, posta sull’estremo sinistro della tabella, è dedicata alla segnalazione della riga attiva attraverso un cursore di forma triangolare; la seconda colonna fissa, posta appresso alla prima colonna, riporta l’indice dell’elemento a cui si riferisce la riga.
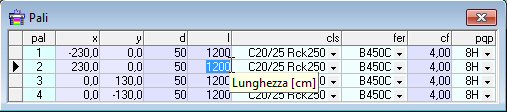
Suggerimenti
Il suggerimento è un breve messaggio che da informazioni all’utente sul tipo di dato che si sta esaminando, alla posizione corrente del cursore. Esso compare sulla barra di stato della finestra principale del programma o vicino alla casella che ospita il dato, come in figura.
Inserimento e cancellazione di righe
In alcune griglie sono consentiti l’inserimento e la eliminazione di righe, che in termini logici corrisponde all’inserimento e all’eliminazione di elementi. Nella barra dei comandi frequenti sono presenti due pulsanti per l’inserimento e la cancellazione di una riga dalla griglia correntemente attiva.
![]()
Come inserire una riga in una posizione intermedia
Cliccare nella riga al di sopra della quale inserire la nuova e cliccare il pulsante ![]() per inserire la riga.
per inserire la riga.
In questo caso le righe sottostanti il punto di inserimento sono spostate verso il basso. Questa procedura è utile per inserire un elemento in una posizione intermedia. Il programma provvede in automatico ad aggiornare i riferimenti incrociati, per effetto del nuovo inserimento.
Come inserire una riga in coda
Oppure, portare il cursore sull’ultima riga, ultima colonna e premere il tasto Invio della tastiera. La riga in questo caso è aggiunta in coda.
Ogni nuova riga inserita è in genere inizializzata dal programma con dati di default, comunque modificabili. Nel caso la nuova riga fosse inserita in una posizione intermedia, il programma provvede in automatico alla rinumerazione degli elementi, aggiornando anche tutti i riferimenti fra i dati influenzati dall’inserimento.
Come cancellare una riga
Cliccare sulla riga da eliminare e cliccare sul pulsante ![]() per eliminare la riga.
per eliminare la riga.
La rimozione di una riga comporta lo spostamento verso l’alto del blocco di righe inferiori, l’aggiornamento dei riferimenti incrociati è effettuato in automatico dal programma.
Come reinserire l’ultima riga cancellata
Una riga rimossa è conservata in memoria fin quando non si effettuano altre operazioni nello stesso foglio. Un eventuale inserimento di riga, ripropone nella nuova riga il contenuto memorizzato, con la creazione di un nuovo elemento.
Scorrimento dei dati
I dati riportati in tabella si scorrono mediante l’uso della tastiera o del mouse.
Impiegare i tasti seguenti:
<Freccia> salva il dato e sposta la casella attiva nella direzione indicata;
<Invio> salva il dato, senza spostare la casella attiva.
<Mouse> puntando col mouse, salva il dato nella casella di partenza e sposta la casella attiva a quella puntata dal mouse.
Inserimento o modifica di un dato
Un dato riportato in una casella attiva può essere modificato, digitandolo da tastiera.
Come usare il taglia-incolla di Windows
Il dato contenuto in una cella può essere copiato, cancellato o sostituito con le usuali operazioni copia-taglia-incolla di Windows.
Copia cella: dopo aver evidenziato il contenuto della cella, premendo i tasti CTRL+C il dato viene memorizzato (inserisce in appunti).
Incolla cella copiata: dopo aver evidenziato il contenuto della cella, premendo i tasti CTRL+V oppure SHIFT+INS il dato, se precedentemente memorizzato, viene inserito (incolla da appunti).
Taglia cella: dopo aver evidenziato il contenuto della cella, premendo i tasti CTRL+X il dato viene cancellato dalla cella, ma ricopiato negli appunti e quindi utilizzabile per un operazione incolla.
L’editing all’interno di una cella
I dati numerici non sono tutti omogenei, ma rispecchiano le unità di misura più comode per le singole quantità; ciascun dato dovrà perciò essere inserito tenendo presente l’unità a cui si riferisce.
L’inserimento di un dato con un formato non corrispondente al tipo atteso per la colonna non viene accettato e viene visualizzato il campo vuoto o il dato precedentemente presente nella cella.
Come usare i combo box
Alcuni tipi di dati sono riportati in caselle di tipo combo box. Il valore del dato deve essere selezionato da un elenco predefinito, contenuto nel componente.
Per aprire un combo box e scegliere un dato dell’elenco, si interviene con il mouse o con la tastiera dopo essersi posizionati nell’apposita casella.
Aprire il combo box e cliccare col mouse su uno dei dati riportati in elenco
Oppure:
Premere ALT+↓per aprire l’elenco;
Selezionare il dato da assegnare agendo sui tasti ↑ e ↓ e quindi premere INVIO.
Procedura accelerata
Senza aprire il combo box, digitare l’indice di posizione del valore da assegnare.
Ad esempio, per assegnare il primo valore dell’elenco digitare 1, per assegnare il secondo digitare 2, e così via.
