Gestione delle finestre
Con i comandi dei menù si aprono vari tipi di finestre video, di cui diamo di seguito una breve descrizione.
La pratica utilizzazione delle finestre è di seguito descritta.
Caratteristiche generali di una finestra
La finestra si presenta generalmente attraverso una porzione di area schermo riquadrata, dotata di una barra del titolo superiore e corredata, quando necessario, da uno o più componenti di seguito elencati:
Barra degli strumenti
Barra di stato
Barre di scorrimento (Scroll bars)
Campi numerici (Edit)
Elenchi a comando (Combo box)
Caselle di selezione (Check box)
Pulsanti di attivazione e di variabilità (Spin-up)
Menù a scomparsa (Popup menù)
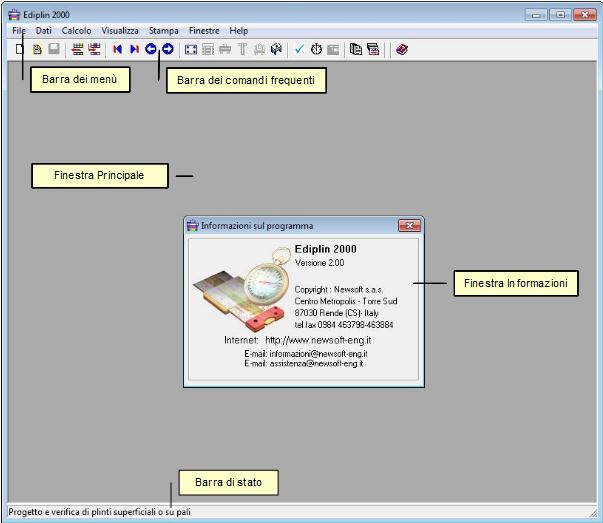
La barra del titolo
Rappresenta il riquadro superiore di un foglio di lavoro ed è dedicata al riconoscimento di una finestra visualizzata sullo schermo. Sulla destra in alto sono in genere presenti alcuni pulsanti che consentono di ingrandire, ridimensionare o chiudere la finestra attiva.
La barra di stato
E’ la barra posta in corrispondenza del bordo inferiore di una finestra, presente sulle finestre grafiche. In genere suddivisa in più riquadri, utilizzati per riportare messaggi informativi all’utente circa le operazioni in atto.
La barra di scorrimento (scroll bar)
Si presenta attraverso una striscia di colore grigio in corrispondenza del bordi inferiore e/o destro di una finestra visualizzata. Essa consente di trascinare il contenuto del foglio di lavoro quando non può essere interamente visualizzato nel riquadro attivo; la parte nascosta è evidenziata progressivamente durante il trascinamento, nascondendo contemporaneamente il contenuto precedentemente in vista.
Azioni possibili:
Agire con il mouse su uno dei pulsanti direzionali: il segnaposto si muove sul nastro di scorrimento verso il pulsante su cui si sta agendo, contemporaneamente allo scorrimento del contenuto della finestra nella direzione opposta.
Agire sul segnaposto trascinandolo con il mouse: il contenuto della finestra scorre in direzione opposta al verso di trascinamento.
Agire sul nastro di scorrimento con un semplice click del mouse: il segnaposto cambia posizione avvicinandosi alla zona del click, mentre il contenuto della finestra scorre nella direzione opposta.
Campi dati (Edit)
Sono dei riquadri in cui si può leggere o digitare un dato alfanumerico.
Elenchi a comando (Combo box)
Sono dei riquadri predisposti alla selezione di una opzione da una lista predefinita.
Combo Box con voce selezionata ad elenco chiuso
Combo Box con voce selezionata ed elenco aperto
Caselle di selezione (Check box)
Sono caselle da contrassegnare o meno per attivare o disattivare l’opzione associata.
Pulsanti di variabilità (Spin up)
Consentono di incrementare o decrementare il valore numerico presente in un campo Edit agendo esclusivamente attraverso il tasto sinistro del mouse.
Una barra strumenti si compone di una serie di pulsanti a cui sono associate azioni, facilmente individuabili dall’icona. E’ presente in genere nei fogli di grafica, dove è utilizzata per la gestione dei comandi di disegno e per l’inserimento grafico degli elementi. Consente una buona velocità di selezione dei comandi. Un esempio di barra strumenti è riportato di seguito.
Se un determinato comando non è disponibile in alcune fasi operative, il pulsante si presenta disabilitato, con l’icona tutta in grigio.
Menù popup o a scomparsa
In alcune finestre può essere un menù popup (a scomparsa), che consiste in un menù a tendina non visibile, attivabile in genere col tasto destro del mouse e che scompare al successivo click del mouse. In esso sono contenuti comandi specifici, selezionabili da mouse o, in alcuni casi, con una sequenza accelerata da tastiera del tipo Ctrl+U, Alt+L, o simili.
Operazioni sulle finestre
Vediamo adesso quali sono i comandi di gestione delle finestre, che consentono ad esempio di spostare, ridimensionare, chiudere una finestra o per chiamare l’help in linea disponibile.
Coesistenza di più finestre
Le finestre in genere non occupano mai l’intero riquadro della schermata principale, perciò è possibile avere una visualizzazione contemporanea di più di esse, richiamandole con la semplice attivazione delle relative opzioni di menù.
La finestra attiva
Fra tutte le finestre presenti sullo schermo, quella attiva appare sempre in primo piano con la barra del titolo in colore vivo, mentre le altre (in background) presentano la barra del titolo in colore sbiadito.
Chiusura e ridimensionamento finestra
Ogni finestra dispone di alcuni pulsanti di comando sulla destra della barra del titolo. La pressione di uno di essi, tramite mouse, consente di ingrandire a dimensioni normali, ridurre ad icona o chiudere la finestra.
Cambiare la finestra attiva
Cliccare in un punto qualsiasi interno alla finestra da attivare.
Oppure:
Premere Ctrl+tab fino ad attivare la finestra desiderata.
Spostare una finestra sullo schermo
Cliccare sul titolo della finestra e, tenendo premuto, spostarla nella nuova posizione.
Modificare le dimensioni di una finestra
Posizionare il mouse su un bordo o su uno spigolo della finestra da ridimensionare
Quando il cursore si trasforma in una doppia freccia ↔ , cliccare e trascinare per allargare o ridurre.
Funzioni di aiuto
Il programma prevede la funzione Help in linea, che consente di avere informazioni di aiuto relative al contesto in cui è avvenuta la richiesta.
Un’altra possibilità è quella di consultare autonomamente la Guida in linea e ricercare negli argomenti quello che interessa.
Aiuto in linea sulla finestra attiva
Premere il tasto funzione F1 per ottenere l’help in linea disponibile.
Apertura della Guida in linea
Selezionando l’opzione di menù Help|Guida in linea si apre la Guida in linea, che riporta informazioni su vari aspetti del programma, organizzati come manuale elettronico.
L’utente può aprire i vari argomenti e i paragrafi inclusi cliccando col mouse.
