Esempio di modellazione
Il programma consente la definizione geometrica e meccanica del modello di plinto, l’analisi con le condizioni di carico applicate, il progetto delle armature del plinto e dei pali e la stampa degli elaborati di calcolo.
Per quanto riguarda la definizione del modello, le fasi operative possono essere le seguenti:
definizione geometrica del plinto
definizione dei pilastri con eventuali pozzetti e dei pali,
definizione della stratigrafia del terreno,
definizione delle azioni di carico,
definizione dei parametri strutturali e geotecnici.
Una volta conclusa la fase di definizione del modello si potrà passare alle fasi successive:
esecuzione dell’analisi e del progetto armature,
esame delle carpenterie del plinto, dei pali e dei pozzetti,
stampa o esportazione del tabulato e dei disegni.
Costruiamo adesso il modello di un plinto rettangolare a due pali, sormontato da un pilastro centrale, utilizzando la digitazione diretta nei fogli del Menù Dati, seguendo lo schema sopra indicato.
Andremo inoltre, in via alternativa, a costruire lo stesso modello utilizzando la funzione di generazione automatica di tipologie predefinite, disponibile nello stesso menù.
Definizione geometrica del plinto
Per sfruttare le funzioni di sincronismo automatico del programma apriamo la vista Pianta, al momento vuota, che ci consentirà di seguire graficamente l’evoluzione del modello, man mano che i dati vengono immessi. Apriamo poi il foglio Dati generali del plinto e il foglio Vertici perimetro plinto, disponendo le finestre come in figura per evitare sovrapposizioni.
Nel primo definiamo i tipi di calcestruzzo e di ferro per il plinto e per i pozzetti, l’altezza del plinto (100 cm), la profondità di intradosso del plinto rispetto alla superficie di campagna (200 cm) e la profondità della falda (600 cm). Nell’altro foglio, inseriamo le coordinate x, y del primo vertice (0, 0), premiamo <Invio> per aggiungere una riga e inseriamo le coordinate del secondo vertice (400, 0). Allo stesso modo inseriamo il terzo (400, 120) e quarto vertice (0, 120) del perimetro.
Al termine dell’operazione si può vedere la pianta del plinto.
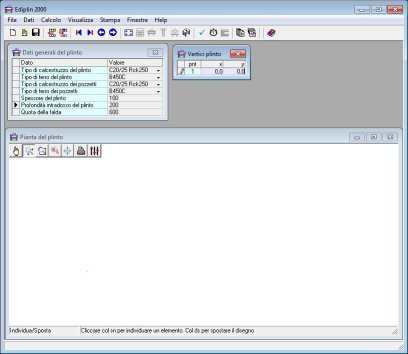
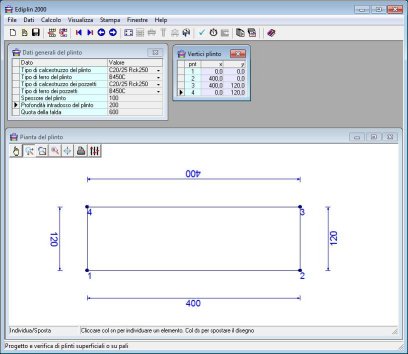
La definizione dei dati generali e dei vertici in pianta del plinto.
Per inserire o eliminare righe nelle griglie
Per inserire una riga in coda
Digitare <Invio> nell’ultima cella della griglia (ultima riga, ultima colonna)
In alternativa, cliccare su:
![]() per inserire una riga alla posizione corrente del cursore, traslando le successive verso il basso
per inserire una riga alla posizione corrente del cursore, traslando le successive verso il basso
![]() per eliminare la riga alla posizione corrente del cursore
per eliminare la riga alla posizione corrente del cursore
Definizione dei pilastri e dei pali
Chiudiamo i due fogli dati utilizzati e apriamo i fogli Pilastri e Pali.
Nel primo inseriamo un unico pilastro digitando le coordinate del suo baricentro (200, 60) e le dimensioni della sezione 50x100. Nel secondo definiamo i due pali, aggiungendo una seconda riga e digitando per i due pali le coordinate x, y del baricentro (50, 60) e (350, 60), il diametro (80) e la lunghezza (1200), espresse in centimetri.
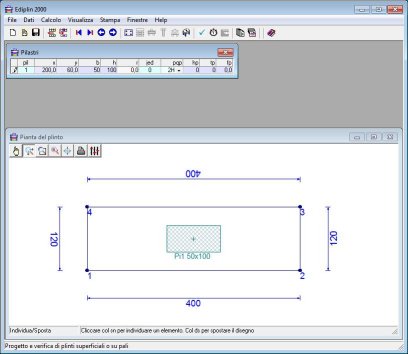
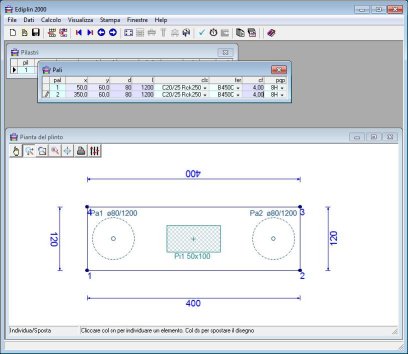
La definizione dei pilastri e dei pali.
Definizione delle direzioni di armatura/verifica
Chiudiamo i due fogli Pilastri e Pali e apriamo quello delle Direzioni di armatura/verifica plinto.
Dato che il programma dovrà disporre delle armature nel corpo del plinto, si richiedono almeno due direzioni di disposizione dei ferri. Nel caso in questione possiamo definire due direzioni ortogonali, con angolazione in pianta di 0° e 90° rispetto all’asse X, lungo le quali avere una armatura diffusa, ovvero estesa a tutta l’area del plinto. In altri casi e in dipendenza della forma del plinto e della disposizione di pali e pilastri, possono inserirsi altre direzioni di armatura, a disposizione diffusa o locale. Se su una direzione si seleziona la disposizione locale delle armature, queste verranno concentrate in una fascia di larghezza assegnata dall’utente.
Le stesse direzioni utilizzate per definire la disposizione di armatura possono essere utilizzate per definire la disposizione delle sezioni di verifica, compito che il programma esegue in automatico nella fase di controllo dei dati. E’ possibile anche definire altre direzioni, solo per la disposizione di armature, solo per la disposizione di sezioni di verifica o per entrambi gli usi.
Nel foglio delle Direzioni definiamo quindi due direzioni ortogonali, specificando per ognuna di esse le coordinate x, y di due punti in pianta e selezionando l’opzione diffuse per le armature e l’opzione presenti per le verifiche. Possiamo anche dare un nome alla direzione, ad esempio D1 e D2.
Al termine dell’operazione il disegno in pianta si arricchisce con l’indicazione delle direzioni, indicate con linea arancione.
Dopo aver eseguito il controllo dati col comando Dati|Controllo dati, verranno riportate in pianta le tracce delle sezioni di verifica, disegnate come tacche trasversali in verde sulle direzioni appena definite. Nel caso particolare, comparirà anche una finestra contenente il messaggio “Il plinto non ha carichi applicati”, che è uno dei vari messaggi di diagnostica che la fase di controllo dati può produrre.
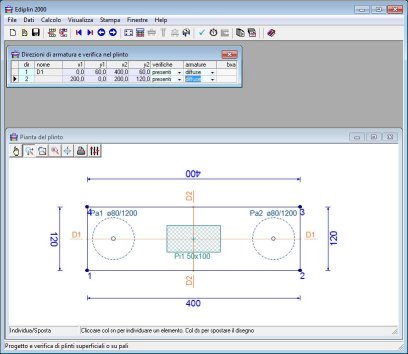
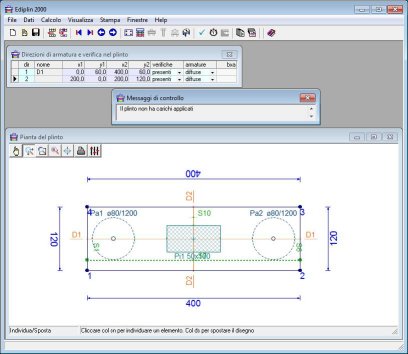
La definizione delle direzioni di armatura/verifica, utilizzate per la disposizione di ferri e delle sezioni di verifica.
Per eseguire il controllo dati
Cliccare su:
![]() per eseguire il controllo dati
per eseguire il controllo dati
Definizione automatica di tipologie predefinite
Quanto fatto fino ad ora poteva essere realizzato in maniera più veloce utilizzando la funzione Genera tipologia predefinita disponibile nello stesso menù Dati, nel modo seguente:
nel riquadro delle dimensioni principali impostare il diametro pali a 0,80 m
nel riquadro del plinto rettangolare impostare le dimensioni dei lati a 4,00 m e 1.2 m, selezionare per la disposizione dei pali griglia 1x2 e infine cliccare su Genera.
Compare immediatamente la vista in pianta del modello così generato, che per una completa rispondenza con il modello precedente richiede solamente la specificazione della lunghezza dei pali a 12 m e l’impostazione della sezione pilastro a 50x100.

Il pannello per la generazione di tipologie predefinite.
Definizione della stratigrafia del terreno
Passiamo ora alla definizione della stratigrafia. Chiudiamo la pianta e i fogli dati utilizzati e apriamo la vista Sezioni e i fogli dati Tipi terreno e Stratigrafia terreno.
Nel primo foglio troviamo già predefiniti alcuni tipi di terreno. Supponiamo che siano idonei per la nostra modellazione, se non lo fossero si tratta di modificare le impostazioni esistenti o di inserire nuovi tipi. Nel secondo foglio si creano gli strati aggiungendo righe e assegnando ad essi un tipo di terreno fra quelli disponibili e la quota superiore dello strato.
Nel nostro caso inseriamo quattro strati, definendo i nomi degli strati (Argille limose, Limi argillosi, Sabbie limose e Ghiaie sabbiose), specificando per ognuno di essi il tipo di terreno dalla lista a tendina e la quota superiore dello strato (0, 4, 10 e 12 m). Accettiamo le impostazioni predefinite per i dati rimanenti, ovvero per il metodo da utilizzare per la stima dei parametri geotecnici relativi alla portanza orizzontale e al modulo di Winkler. Nel caso particolare, questi valori sono stimati in automatico dal programma utilizzando il metodo indicato e sono riportati nelle colonne a destra.
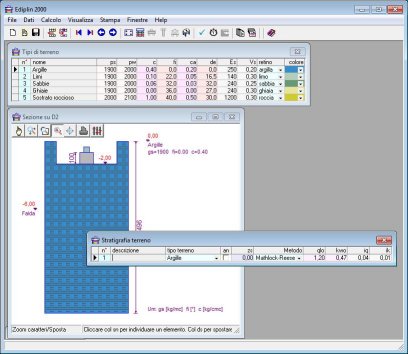
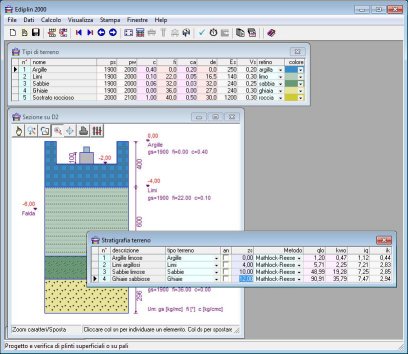
La definizione della stratigrafia: situazione iniziale (unico strato), situazione finale (quattro strati).
Definizione delle azioni di carico
A questo punto la modellazione è completa sotto l’aspetto geometrico e stratigrafico. Restano da definire le azioni agenti sul plinto e controllare le impostazioni dei parametri strutturali e geotecnici, come il sistema normativo e il metodo di calcolo della portanza da utilizzare.
Nel modello si suppone che le azioni sul plinto siano costituite dagli scarichi dei pilastri, suddivisi per singola azione di carico (condizione di carico). E’ necessario quindi aprire il foglio delle Condizioni di carico e il foglio dei Carichi agenti.
Nel primo foglio sono già predefinite alcune condizioni di carico ricorrenti: permanente, variabili, sismiche. Le condizioni che non servono, ovvero quelle per le quali non sono previsti carichi, possono essere eliminate oppure lasciate senza assegnazione di carichi. Altre possono essere aggiunte a seconda delle necessità. Tipicamente, in zone sismiche potrebbe essere necessario creare un numero di condizioni sismiche pari a quello considerato nell’analisi della struttura di elevazione. Nel caso di analisi dinamica modale le condizioni sismiche potrebbero essere molto più numerose e pari al numero dei modi di vibrare considerati nell’analisi dell’elevazione.
Quando le condizioni di carico sono numerose, la definizione manuale dei carichi può risultare una operazione lunga e noiosa, che può essere evitata ricorrendo all’importazione dei carichi da un file di interfacciamento, preparato dall’utente stesso o dal programma col quale è stata condotta l’analisi dell’elevazione. Il programma Edisis 2000 v.9, ad esempio, consente l’esportazione degli scarichi al piede dei pilastri nel formato richiesto da Ediplin.
Senza perdere di generalità, possiamo supporre per semplicità che il nostro modello sia sottoposto a due sole condizioni di carico: permanente e variabile abitazione. In questo caso nella griglia delle Condizioni di carico possiamo lasciare tutto inalterato. Nel foglio dei Carichi agenti assegniamo invece le forze e le coppie scaricate dall’unico pilastro per le due condizioni di carico.
Per cambiare condizione di carico
Se si sta lavorando nel foglio dei Carichi agenti, cliccare su:
![]() per passare alla condizione precedente
per passare alla condizione precedente
![]() per passare alla condizione successiva
per passare alla condizione successiva
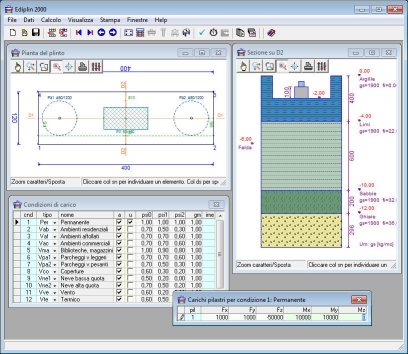

La definizione dei carichi agenti: per la condizione permanente e per la condizione variabile abitazione.
Definizione dei parametri strutturali e geotecnici
A questo punto diamo una occhiata foglio dei Dati generali, che permette di definire i parametri generali di tipo strutturale e geotecnico. In effetti tutti i parametri sono già inizializzati al valore predefinito e si tratta solo di modificare il valore di quelli su cui si ha interesse. Il foglio è strutturato a pagine, suddivise innanzitutto nelle due sezioni principali dei parametri strutturali e dei parametri geotecnici. All'interno di ogni sezione, c'è poi una suddivisione per tipologia, che include i dati di ordine generale e quelli relativi al plinto superficiale, ai pali e ai pozzetti. In particolare, per i parametri strutturali si possono impostare le condizioni ambientali, la classe del calcestruzzo e del ferro, i diametri dei tondini. le opzioni per il calcolo dell'interazione cinematica sismica.ecc. Per i parametri geotecnici si può impostare il metodo di calcolo del carico limite (dei pali o del plinto superficiale, a seconda dei casi), il metodo di calcolo dei cedimenti, i coefficienti di sicurezza ed altro.
Supponiamo che i valori predefiniti siano accettabili e quindi lasciamo tutto inalterato.
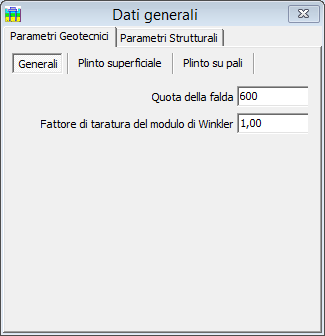
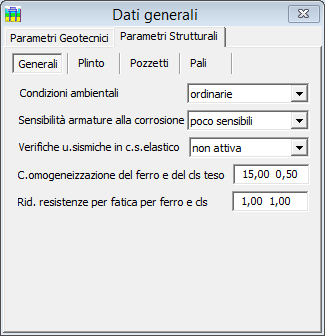
I fogli per l’impostazione dei parametri strutturali e dei parametri geotecnici.
Possiamo tralasciare di controllare i fogli Combinazioni: coefficienti parziali sulle azioni e Combinazioni: coefficienti parziali sulle resistenze in quanto sono inizializzati con i valori richiesti dal sistema normativo selezionato, a meno che non esistano ragioni particolari per modificare tali impostazioni.
Esecuzione dell’analisi e del progetto armature
A questo punto è possibile passare alle fasi di analisi e progetto.
Per eseguire le fasi di calcolo
Cliccare nell’ordine su:
![]() per eseguire l’analisi
per eseguire l’analisi
![]() per eseguire il progetto armature
per eseguire il progetto armature
Immediatamente a valle del progetto viene riportato il Quadro complessivo delle verifiche, che riassume in maniera sintetica lo stato di soddisfacimento di tutte le verifiche richieste.
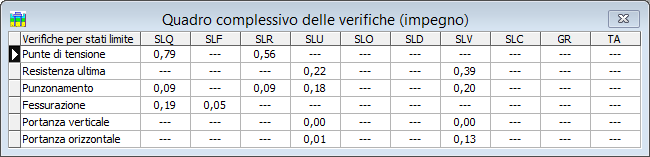
Il Quadro delle verifiche con gli esiti finali ottenuti.
Dal quadro riassuntivo si vede che le verifiche strutturali (punte di tensione, resistenza ultima, punzonamento e fessurazione) e quelle di portanza pali sono tutte soddisfatte.
Esame delle carpenterie del plinto e dei pali
A questo punto sono disponibili anche i disegni delle carpenterie per il plinto e per i pali, che converrà esaminare per ottenere altre importanti informazioni sulla qualità del dimensionamento impostato. Dall’esame delle carpenterie si possono valutare i quantitativi richiesti di armatura e capire se il dimensionamento delle sezioni di calcestruzzo per il plinto e per i pali è adeguato all’impegno strutturale o se al contrario può essere ottimizzato, riducendo le sezioni se palesemente sovradimensionate o aumentandole in presenza di armatura eccessiva.
La carpenteria del plinto mostra la pianta dei ferri da disporre al lembo superiore e al lembo inferiore del plinto. A lato sono poste le sezioni verticali corrispondenti alle direzioni di armatura/verifica definite, con la sagoma dei ferri disposte in quella direzione. In alto sono posti gli istogrammi di verifica per tutte le sezioni verticali sottoposte a verifica. Cliccando su uno degli istogrammi, si sincronizza la sezione a cui l’istogramma si riferisce. Tale sezione è evidenziata in pianta a tratto punteggiato verde e nelle sezioni verticali a tratto continuo più marcato. Contemporaneamente si ottengono i valori di verifica in prossimità del cursore del mouse.
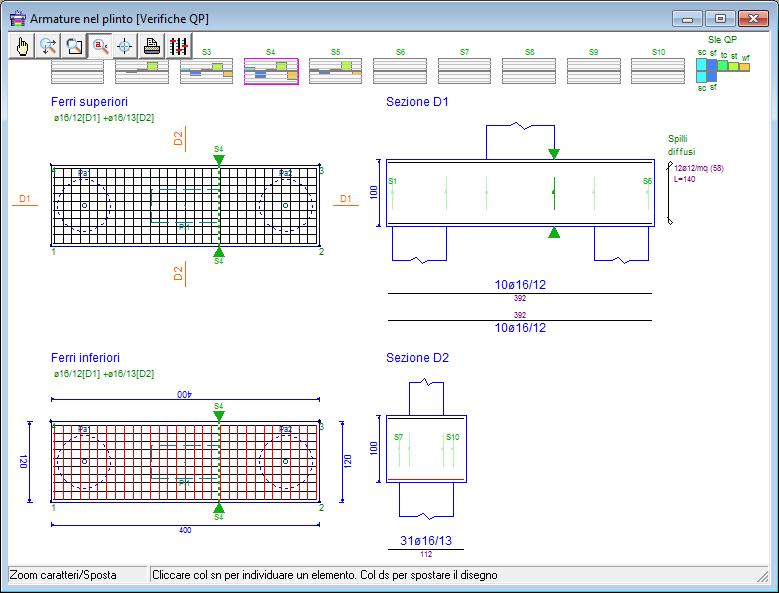
La vista della carpenteria armature ottenuta per il plinto in esame. Visibili in alto gli istogrammi delle verifiche eseguite.
La carpenteria dei pali mostra la sezione verticale del palo con la vista dei ferri longitudinali e delle staffe. Sulla destra sono poste le sezioni trasversali del palo, riportate in scala amplificata rispetto alla sezione del palo per maggiore visibilità. Sulla sinistra troviamo i diagrammi delle sollecitazioni (per singola azione o per inviluppo a secondo della preferenza impostata) e gli istogrammi delle verifiche effettuate lungo il fusto del palo. Come nella carpenteria plinto, cliccando su uno degli istogrammi si ottengono i valori di verifica.
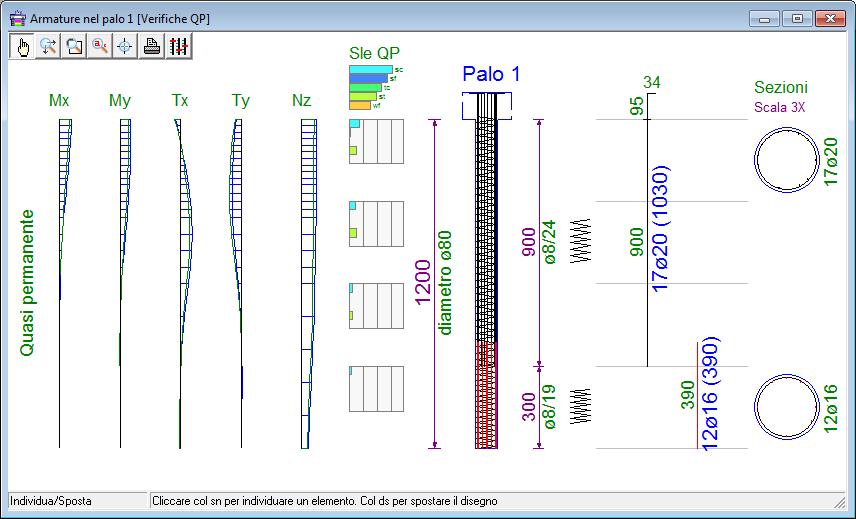
La vista della carpenteria armature per il palo 1. Visibili sulla sinistra i diagrammi delle sollecitazioni e gli istogrammi di verifica.
Per cambiare la combinazione di carico di diagrammi e istogrammi nelle carpenterie
Cliccare su:
![]() per passare alla combinazione precedente
per passare alla combinazione precedente
![]() per passare alla combinazione successiva
per passare alla combinazione successiva
Nota: Si tenga presente che nella carpenteria pali è possibile visualizzare i diagrammi per singole azioni di carico (condizioni) e per inviluppo (combinazioni). La visualizzazione di default è impostata per la vista degli inviluppi, ma l’utente può cambiare tale impostazione all’interno del foglio Opzioni di disegno per le armature pali. Nel caso sia stata selezionata l’opzione per le singole azioni, la vista degli istogrammi è omessa e i comandi precedenti consentono di cambiare la condizione di carico (invece che la combinazione).
Per cambiare palo nella vista di carpenteria
Cliccare su:
![]() per passare al palo precedente
per passare al palo precedente
![]() per passare al palo successivo
per passare al palo successivo
Ricordiamo inoltre che c’è la possibilità di modificare i ferri di armatura, sia nel plinto, sia nei pali. I ferri si modificano all’interno delle griglie contenenti la distinta dei ferri longitudinali e delle staffe, ma dopo ogni modifica apportata ai ferri, gli istogrammi di verifica delle carpenterie sono immediatamente aggiornati e consentono di apprezzare lo stato tensionale dei materiali e l’impegno delle sezioni a fessurazione e alla resistenza ultima.
Stampa o esportazione del tabulato e dei disegni
E’ possibile esaminare a video buona parte dei risultati di analisi, come le sollecitazioni per singola azione o combinazione di inviluppo, le verifiche di portanza, i risultati delle verifiche strutturali in istogrammi. Informazioni complete sono inoltre disponibili mediante l’anteprima di stampa del tabulato, che può anche essere stampato o esportato in formato documento Rtf.
I disegni prodotti possono essere stampati o esportati in formato Dxf, sia come singolo disegno, sia impaginati in tavole nel formato di pagina impostato.
Per comporre, impaginare e vedere in anteprima gli elaborati di stampa
Cliccare su:
![]() per comporre la relazione di calcolo
per comporre la relazione di calcolo
![]() per comporre le tavole dei disegni
per comporre le tavole dei disegni
